办公软件和网盘¶
Microsoft Office 365¶
- 学校已经为每一个在职的学生和员工购买了Office 365 ProPlus的授权。
- 学校购买的Office 365包括两部分服务
- Office 365 A1 for students:主要包括在线版本的office和团队合作工具Teams。https://products.office.com/en-us/academic/compare-office-365-education-plans
- Office 365 ProPlus for students:主要包括完整的桌面版和移动版的office套件,以及Onedrive for business网盘。

Part I:电脑上的office的使用方法
Attention
- 如果你的电脑里已经安装了office365(不管有没有激活),则不需要进行下面的步骤,直接在file->Account里用下面第一步里的用户名密码登录就可以了,office会自动为你当前安装的版本添加正版授权。辨别方式请看附1。
- 如果你的电脑里安装的是盗版的office,并且是非office365版(就是需要输入序列号激活的版本),请先卸载。 https://support.office.com/en-us/article/Uninstall-Office-from-a-PC-9dd49b83-264a-477a-8fcc-2fdf5dbf61d8 。使用Option 2的方法。
第一步:登录微软的网站 https://portal.office.com/
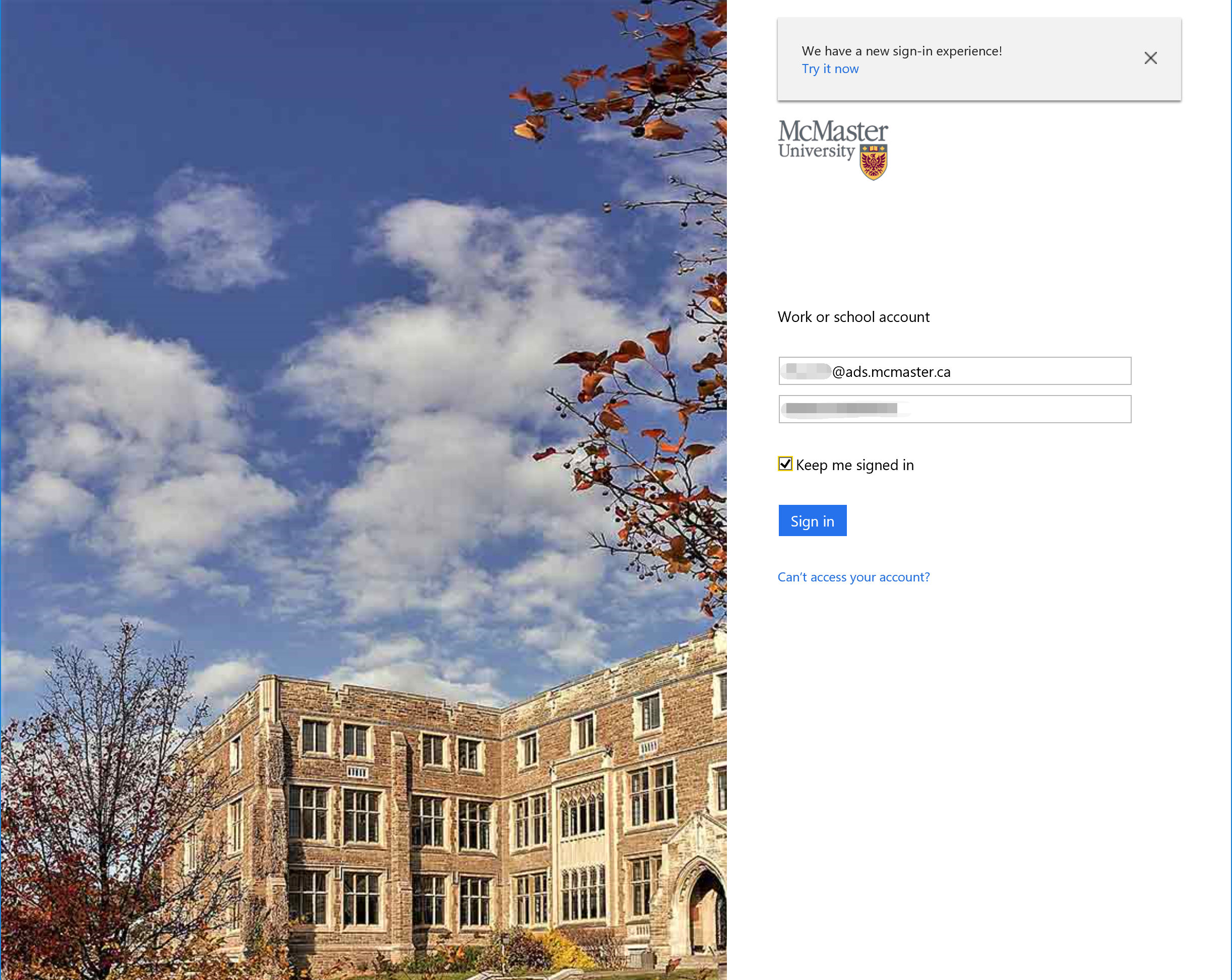
第二步:office网站上貌似默认装32位的office,在此推荐大家装64位的版本。点击Other installs。
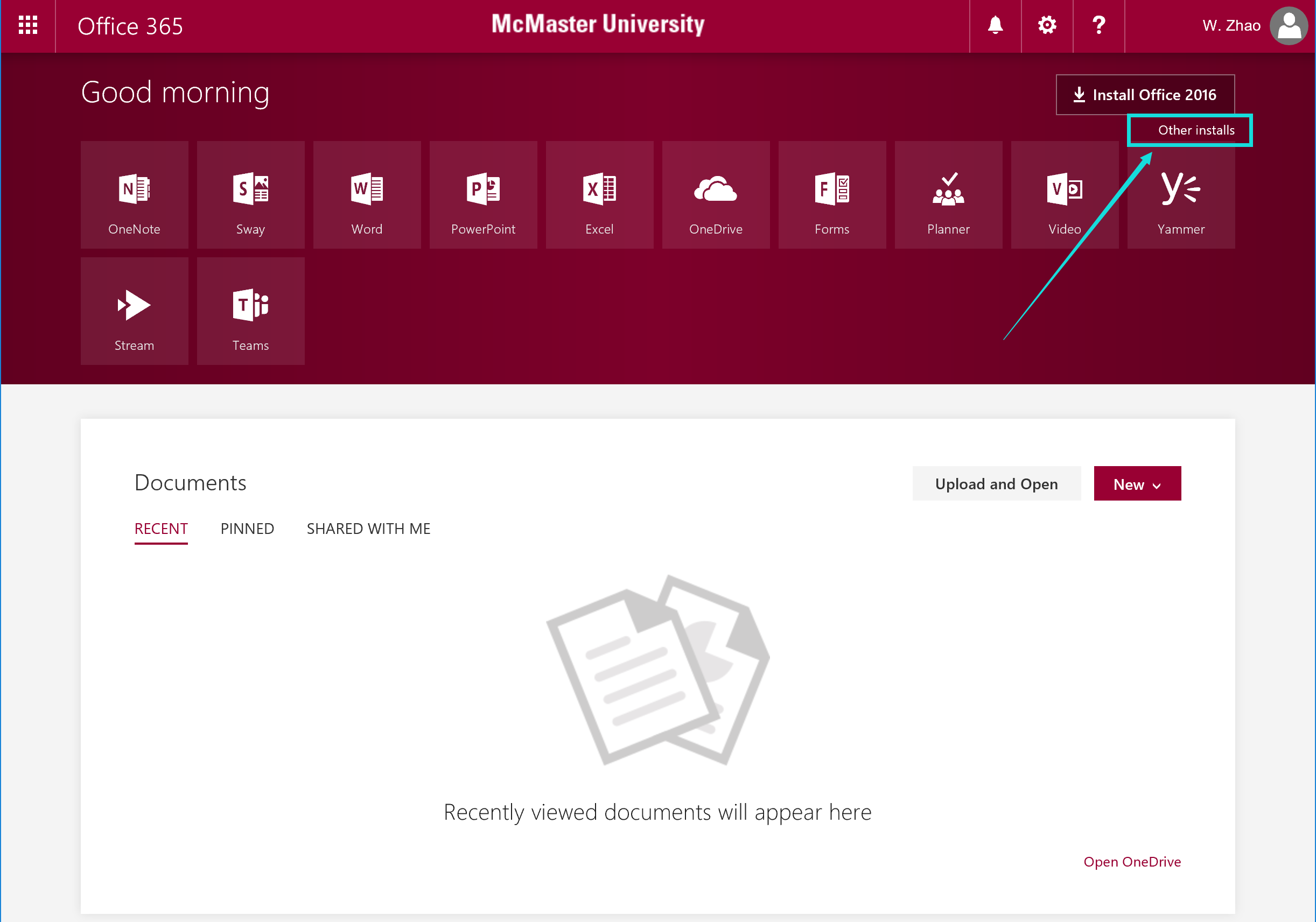
第三步:在version的地方选择64-bit,然后点击下方的Install。
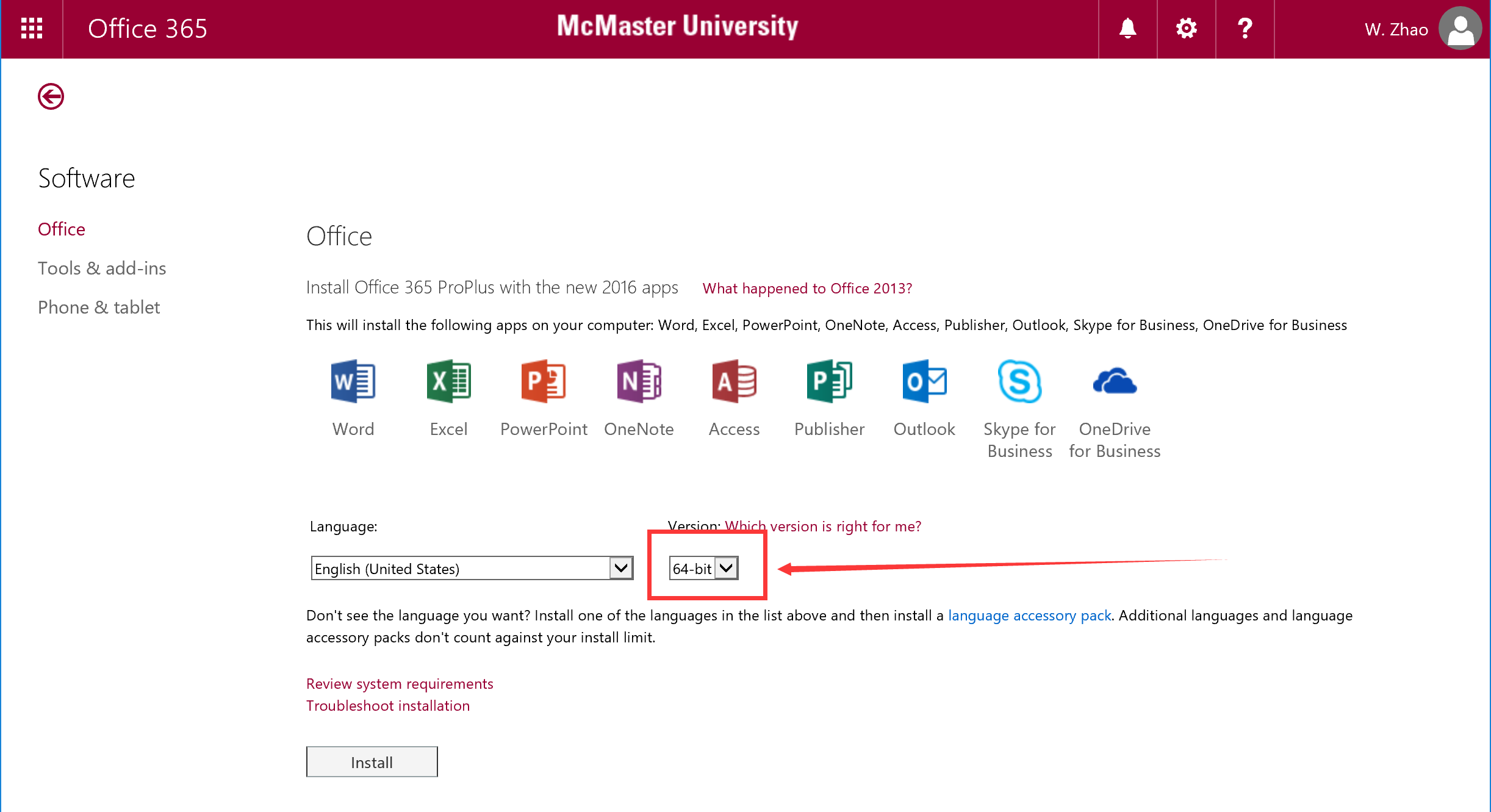
Part II:平板手机上的office的使用方法
下载链接:
- Android
- Word:https://play.google.com/store/apps/details?id=com.microsoft.office.word
- Excel:https://play.google.com/store/apps/details?id=com.microsoft.office.excel
- PowerPoint:https://play.google.com/store/apps/details?id=com.microsoft.office.powerpoint
- Outlook:https://play.google.com/store/apps/details?id=com.microsoft.office.outlook
- OneNote:https://play.google.com/store/apps/details?id=com.microsoft.office.onenote
- iOS
- Word:https://itunes.apple.com/ca/app/microsoft-word/id586447913?mt=8
- Excel:https://itunes.apple.com/ca/app/microsoft-excel/id586683407?mt=8
- PowerPoint:https://itunes.apple.com/ca/app/microsoft-powerpoint/id586449534?mt=8
- Outlook:https://itunes.apple.com/ca/app/microsoft-outlook-email-and-calendar/id951937596?mt=8
- OneNote:https://itunes.apple.com/ca/app/microsoft-onenote/id410395246?mt=8
注:
- 学校提供的office授权可以安装在5台电脑、5台平板、5个手机上。对于平板和手机,如果之前没有添加授权,仅仅用免费版,则没有高级编辑的功能,用学校的授权后,可以解锁所有功能。
- 毕业后半年,由于MacID失效,则安装的office也同样失效,可以继续购买office365 Home或Personal授权。
- MacId@ads.mcmaster.ca 仅仅是一个用户名,不是邮箱。
Windows 10¶
McMaster已经为每一个学生购买了授权,每个学生都能得到一个正版的Windows 10 Education的序列号,Education版和Pro版的功能基本一致。大家如果有还是安装着Windows 10之前版本的老电脑,或Mac电脑装双系统,可以考虑用学校购买的授权。
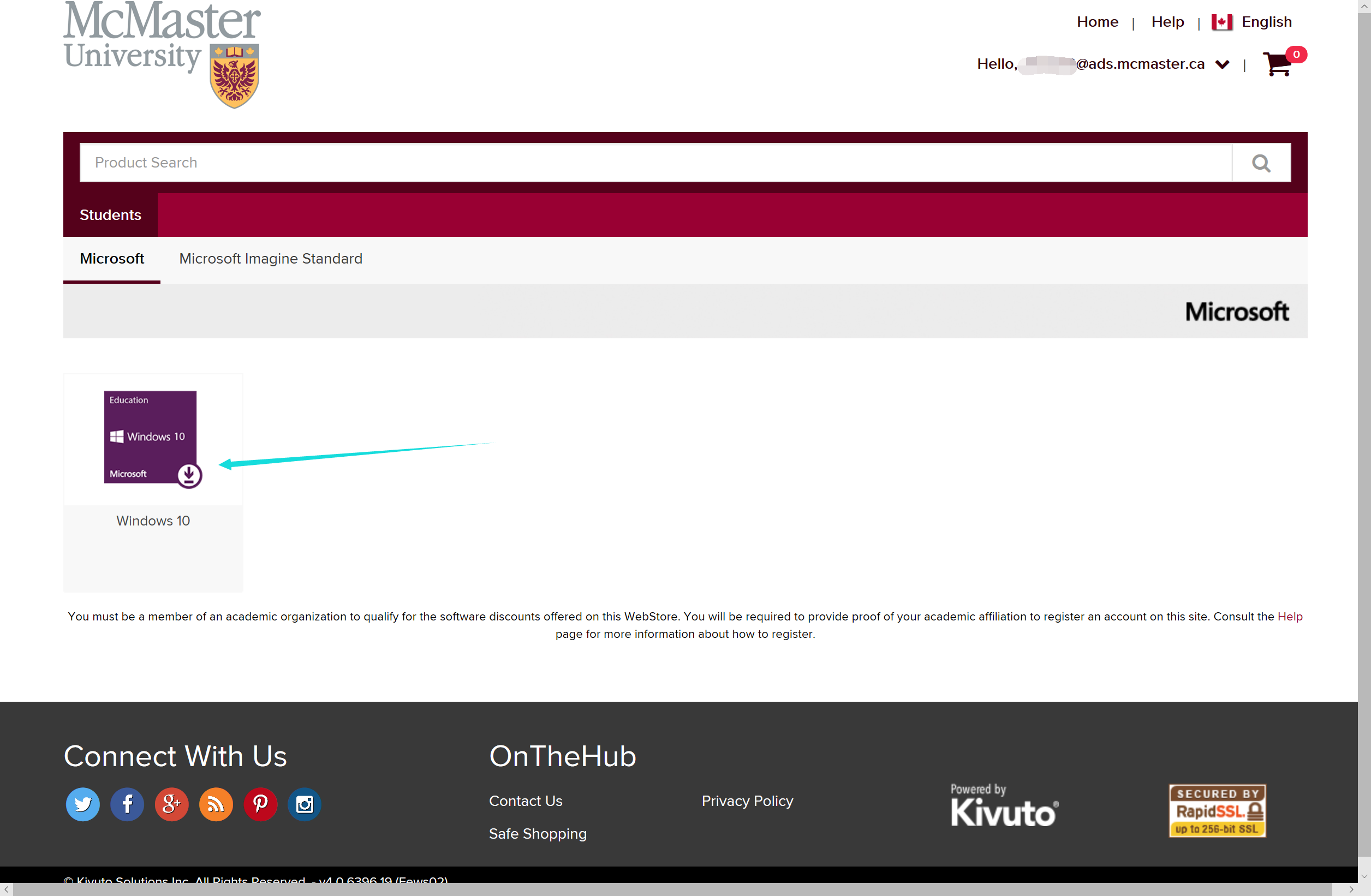
注:Microsoft从Windows 10开始改变授权方式,一旦Windows 10在一台设备上激活,在硬件没有大的变动的情况下,重装任意多次相同的版本,联网后依然可以自动激活。
网盘¶
- Microsoft Onedrive
- Microsoft Onedrive for Business
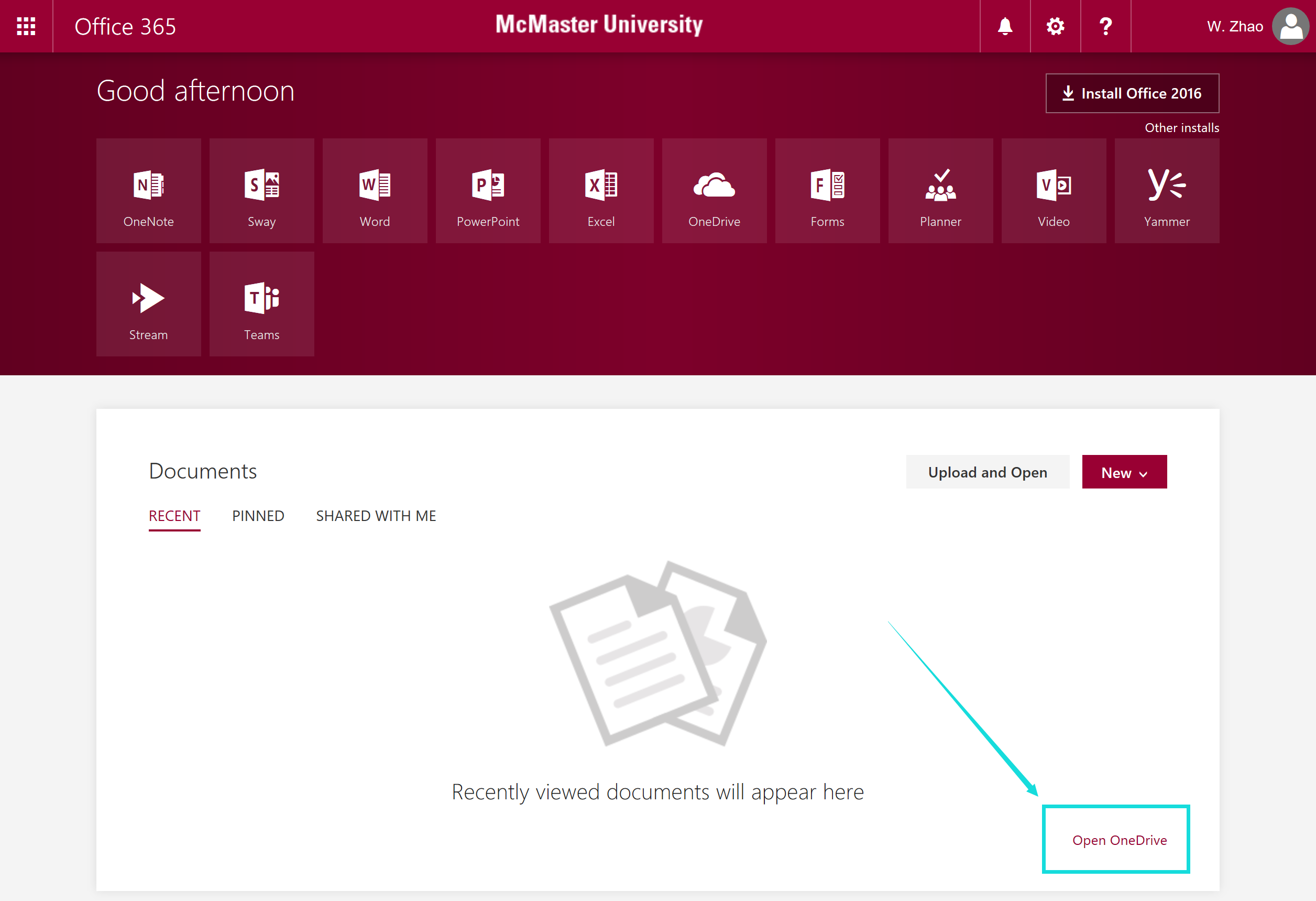
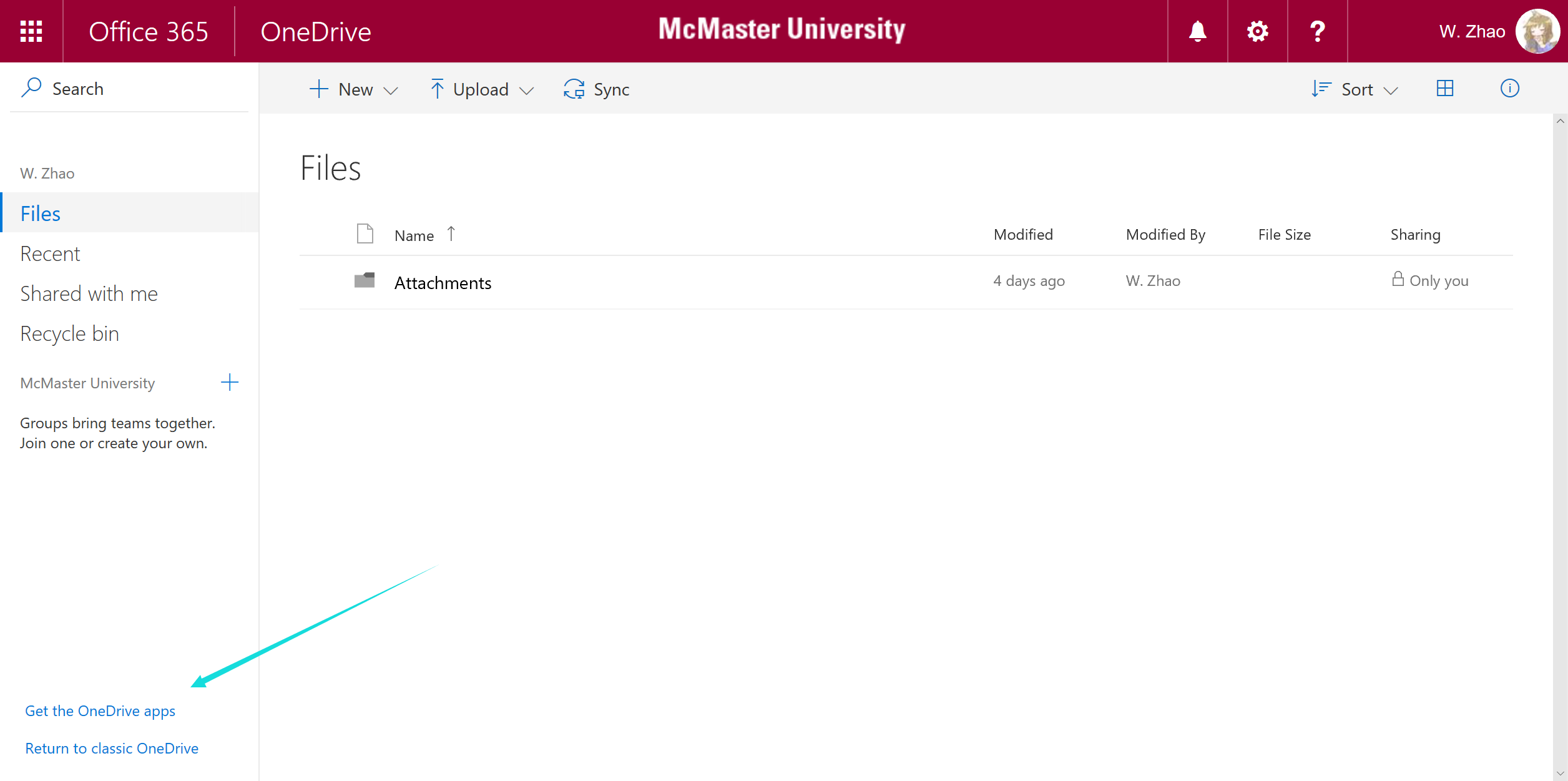
- Google Drive(Personal)
- Google Drive(G Suite)
- Dropbox
多人实时共同编辑一个文档¶
如果使用Onedrive网盘,则可以实现多人实时共同编辑一个Word文档、Excel、PowerPoint的功能。以下是步骤:
第一步:创建一个文档。
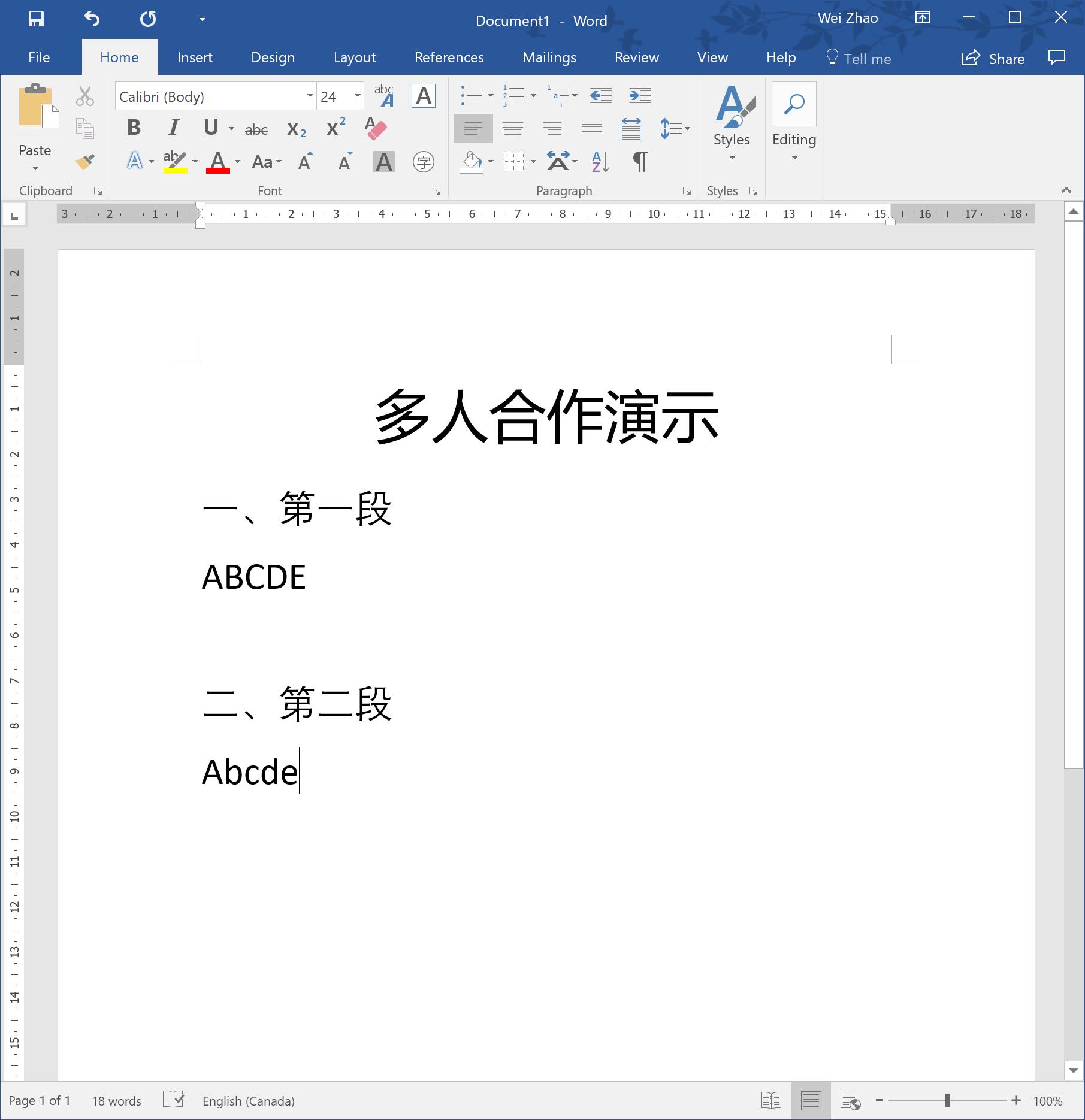
第二步:保存在Onedrive网盘里。
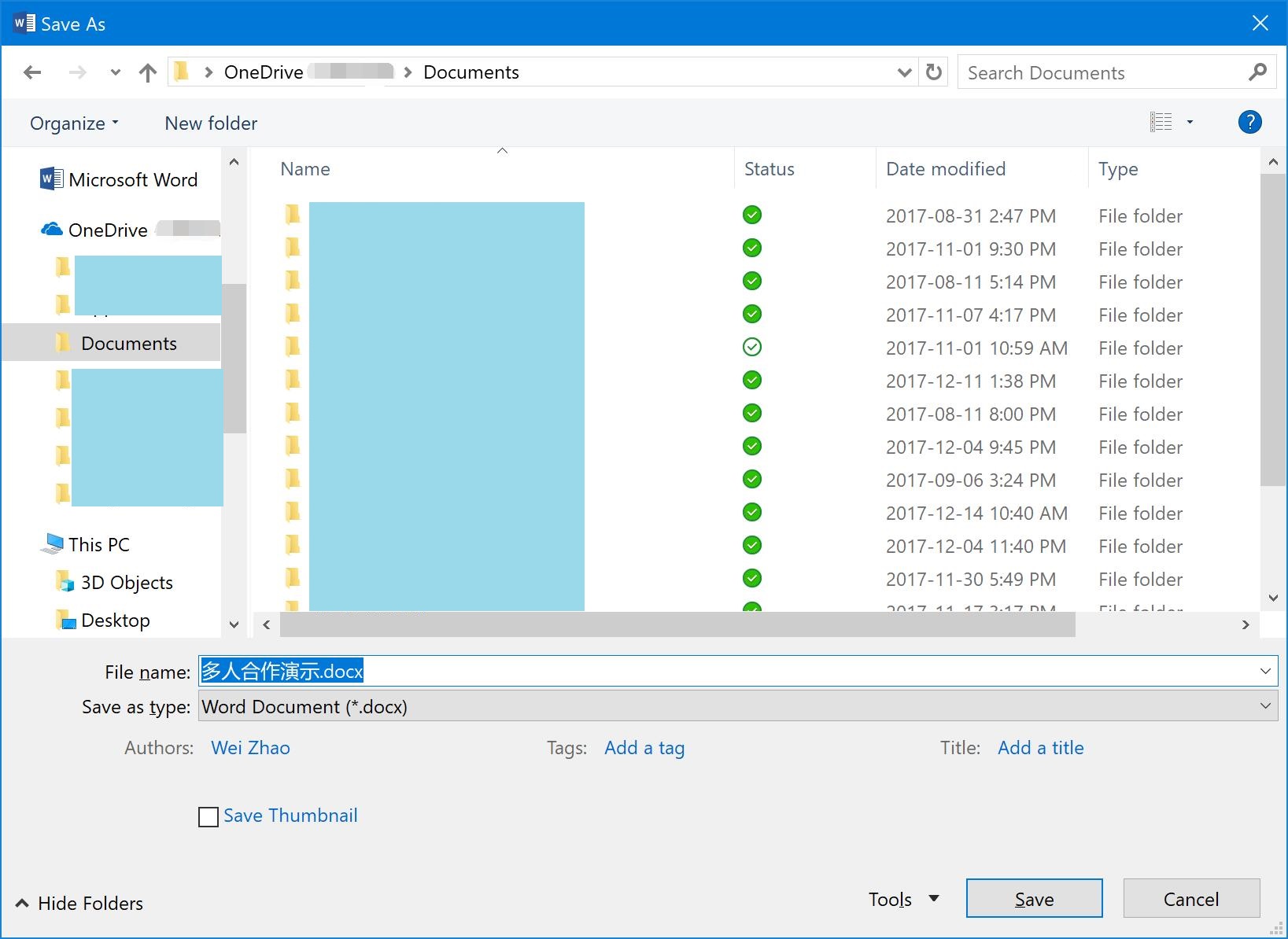
第三步:点击右上角的“Share”按钮,然后在弹出框里点击“Get a sharing link”。
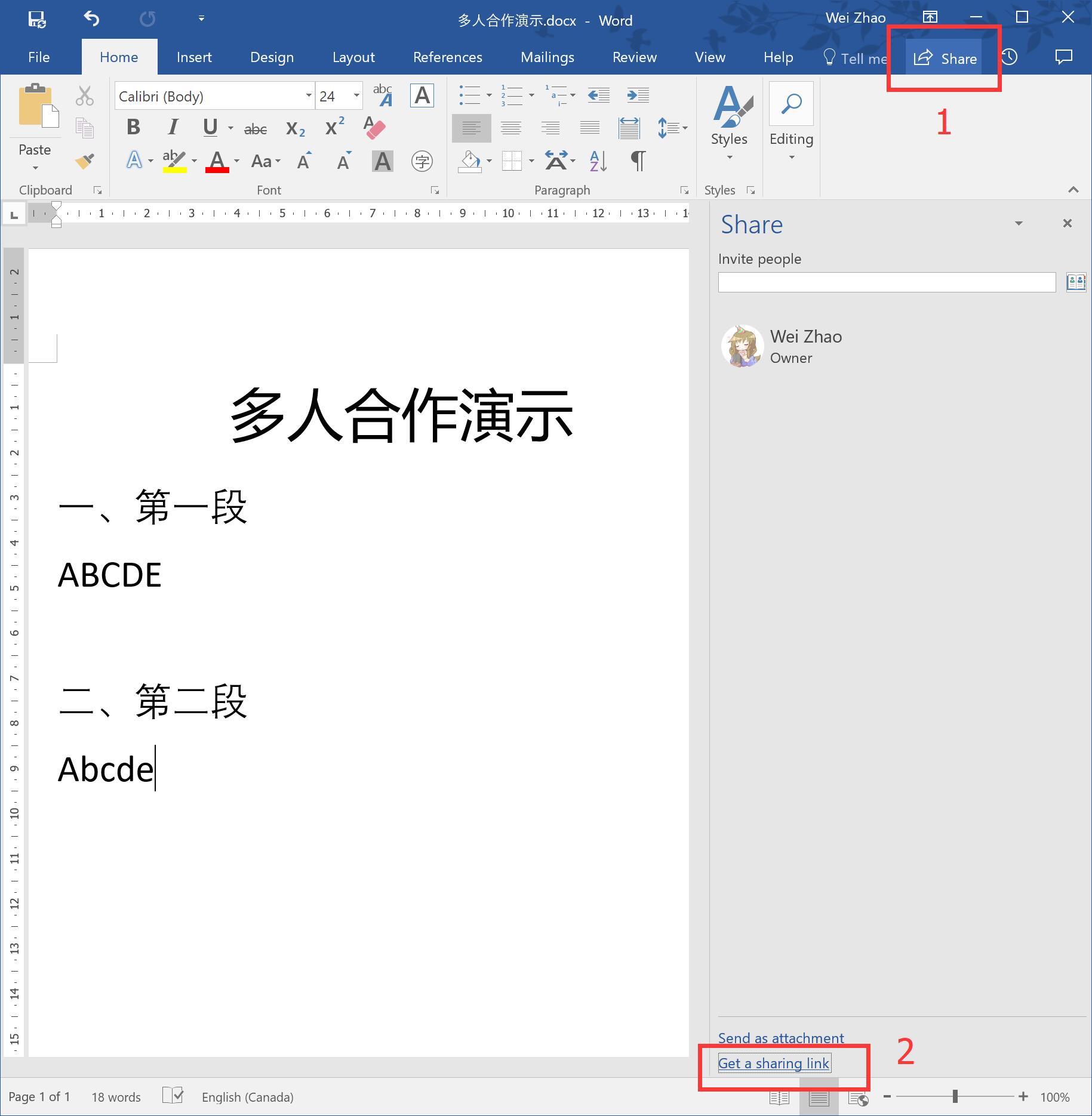
第四步:点击“Create an edit link”。
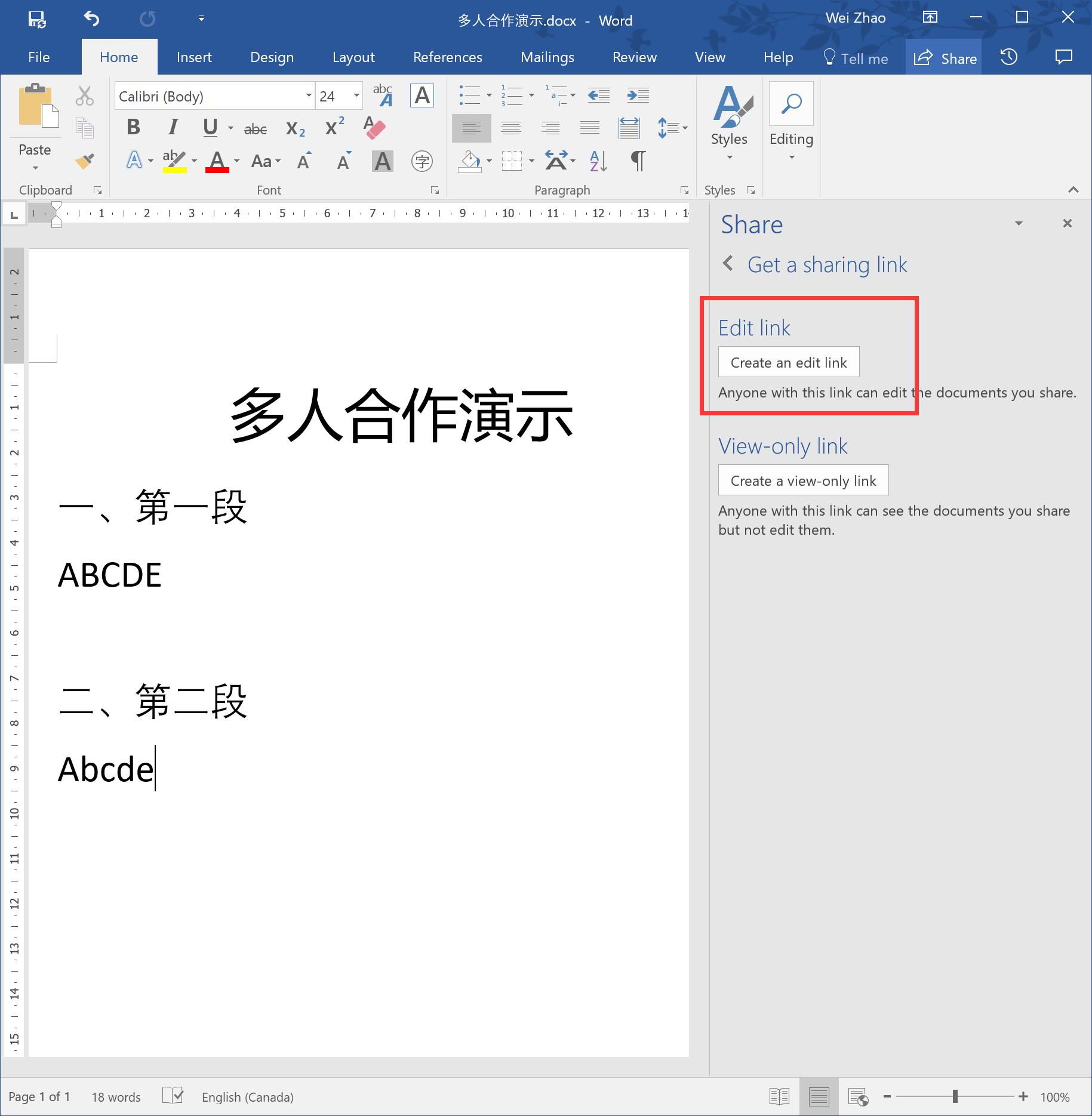
第五步:点击“Copy”按钮。并发给所有一起合作编辑的同学。
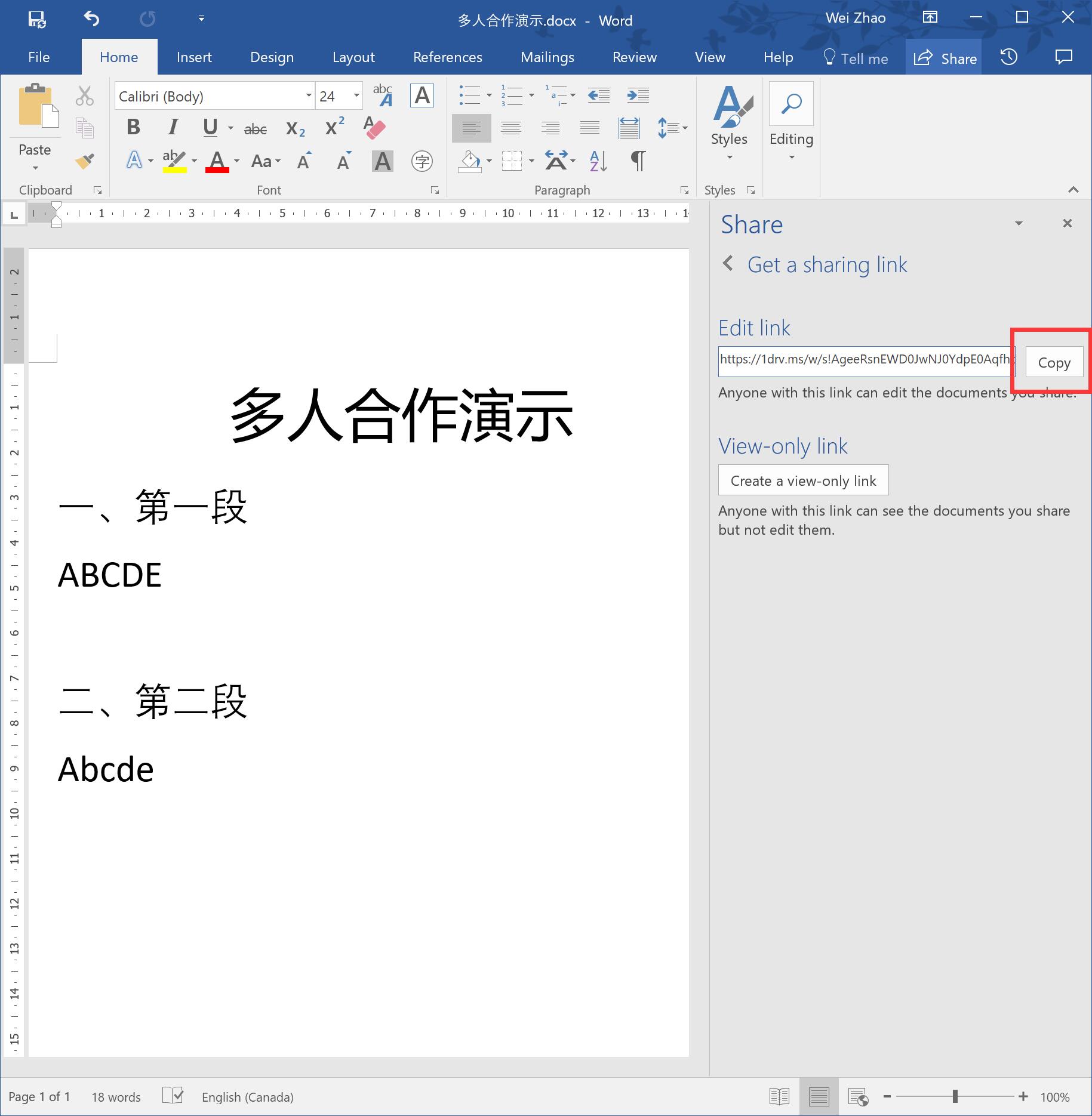
第六步:其他一起合作的同学接受到链接后,在浏览器里打开链接。
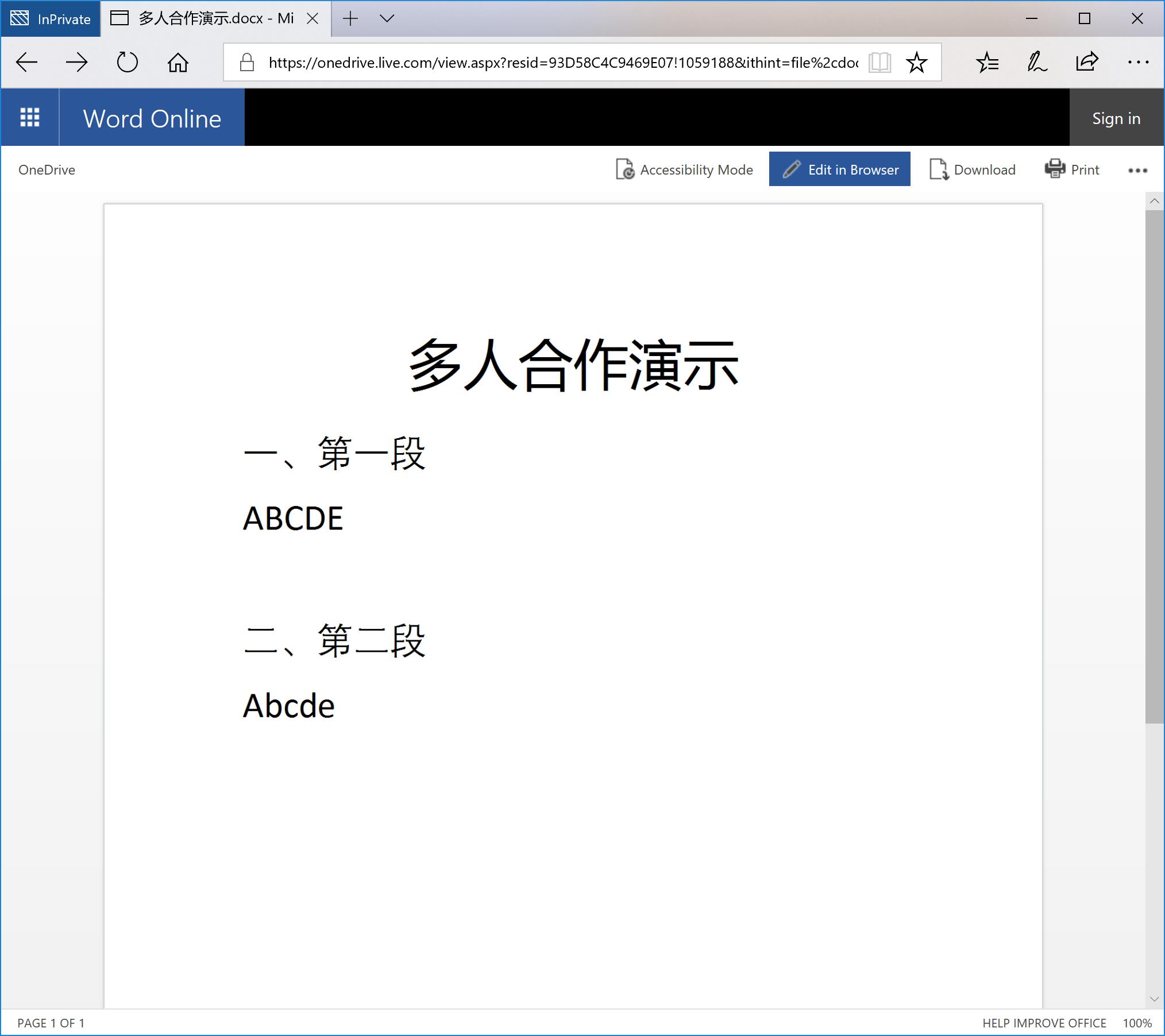
第七步:点击浏览器里的“Edit in Browser”。这时候就可以在网页里一起编辑了,也可以看到别人在编辑文档的哪个位置。
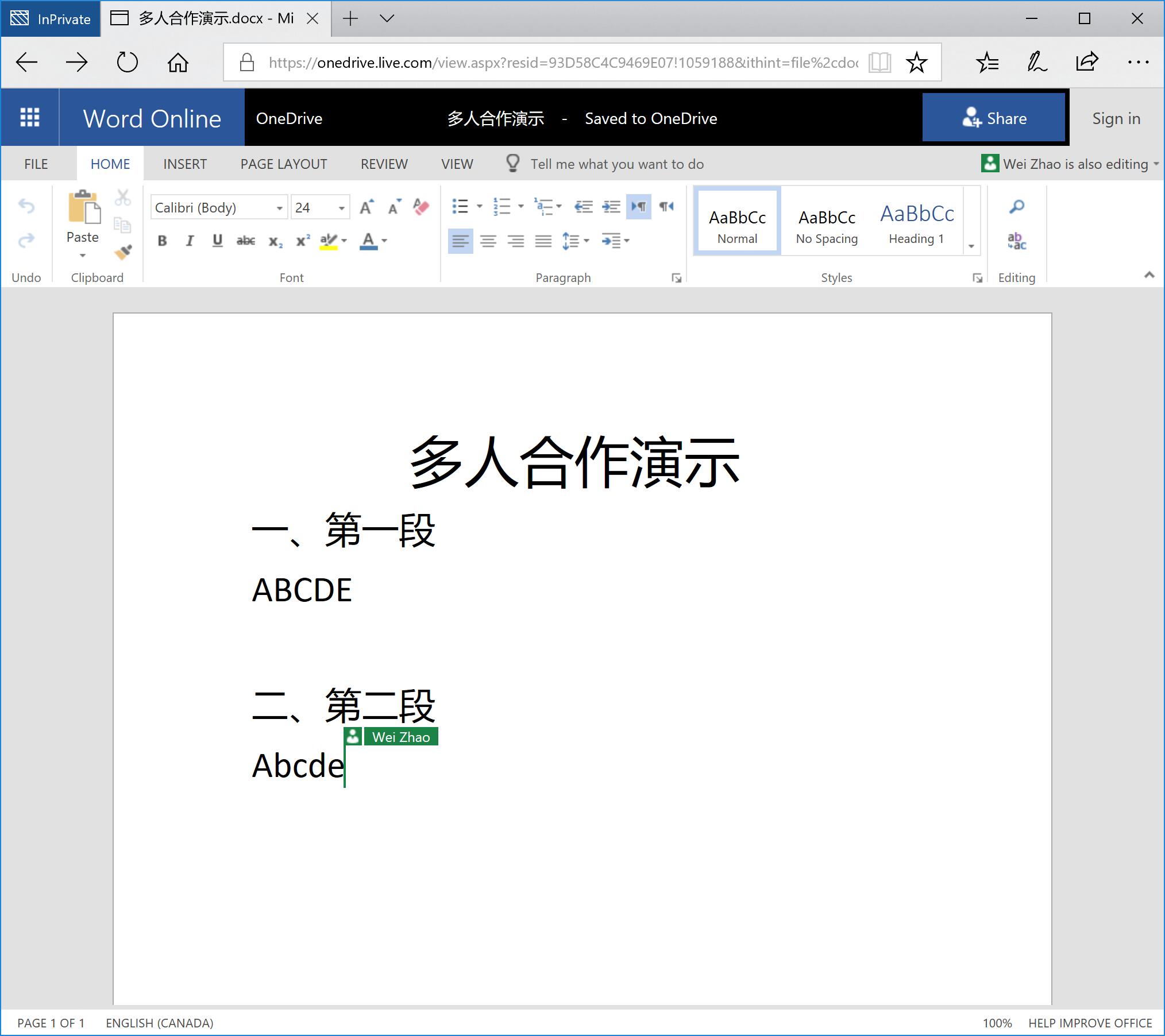
第八步(可选):点击右上角的”Sign in“。登录后,点击网页里的”Edit Document“,然后在弹出框里选”Edit in Word“。这样其它合作编辑的同学就可以在桌面版的Word里编辑了。
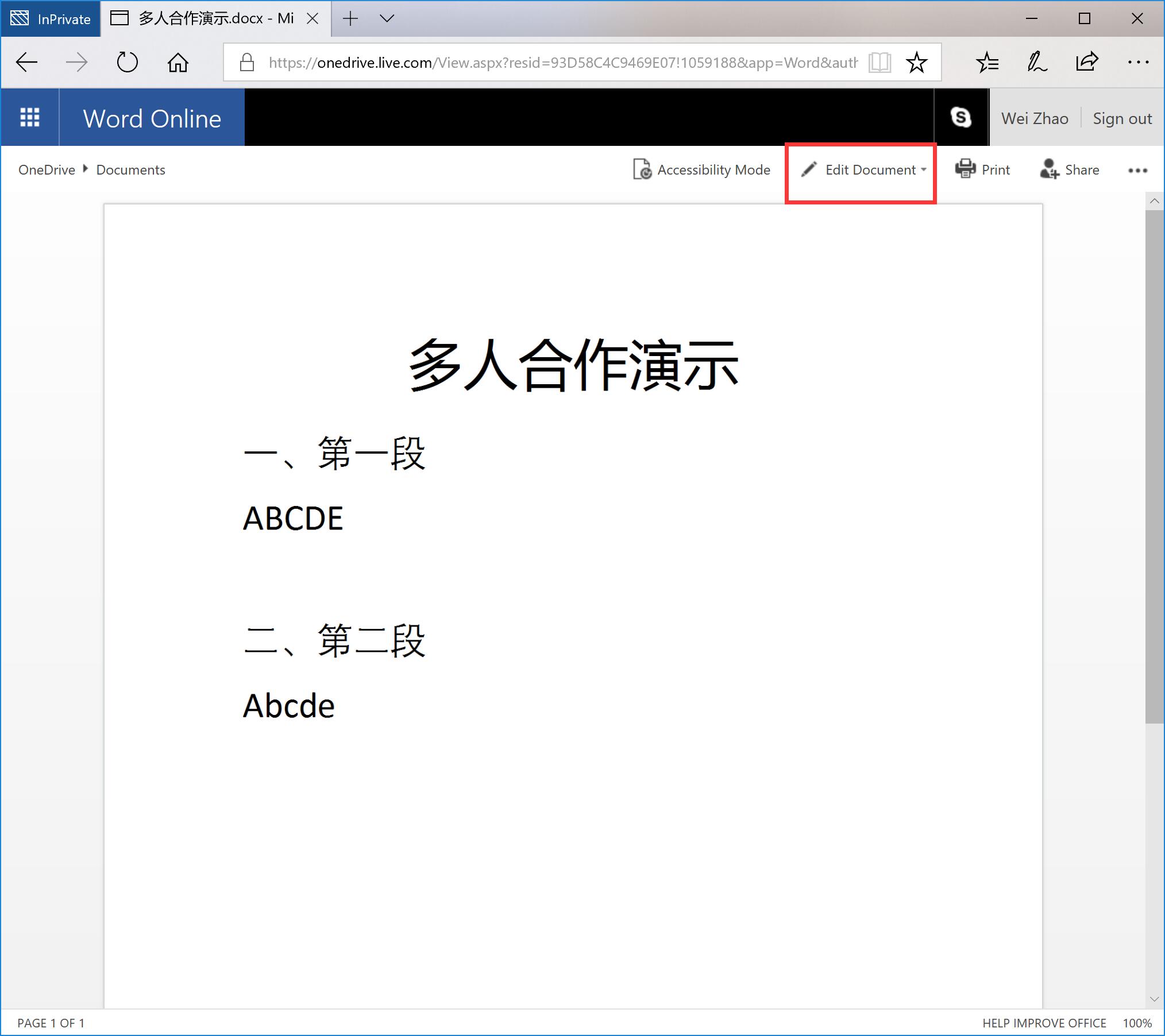
Microsoft实用办公工具¶
- Office Lens
- Microsoft Forms
- Microsoft To-Do
其它常用软件¶
- WinRAR
- Adobe Acrobat Reader
- MATLAB
- LaTeX
附¶
- 查看当前安装的office是不是office365
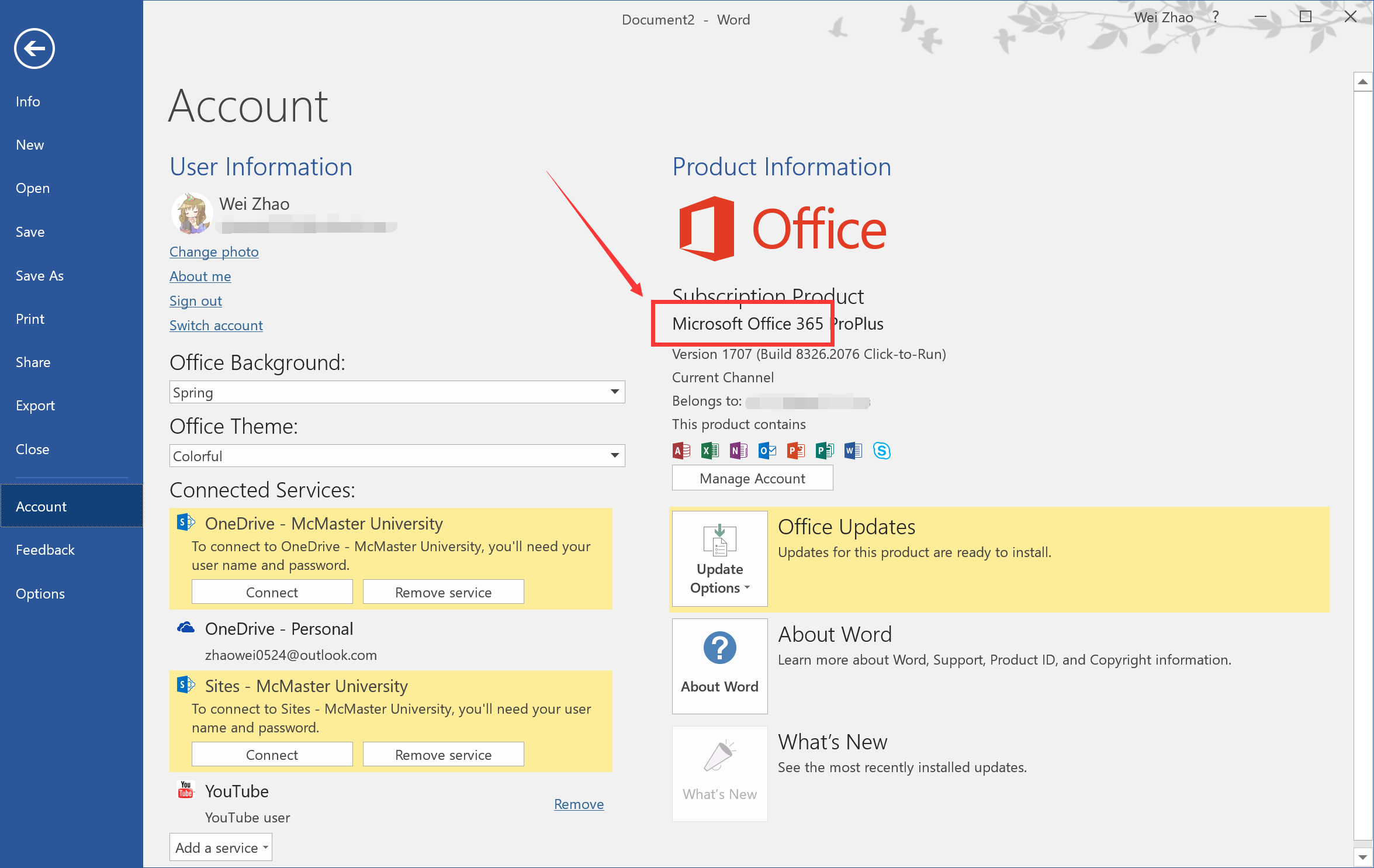
- 微软邮件服务介绍
- outlook.com:就是我们平常说的个人版的outlook邮箱。
- Outlook:指的是Microsoft推出的邮箱客户端,仅仅是个软件。可以同步几乎所有的邮箱,包括outlook.com、Gmail、163邮箱等等的邮件。
- Exchange:Microsoft推出的企业邮箱,企业付费后可以自定义用户名和域名,比如McMaster的企业邮箱的用户名和域名就是 MacID@mcmaster.ca。
- Microsoft Imagine Premium(仅部分学院学生可用)
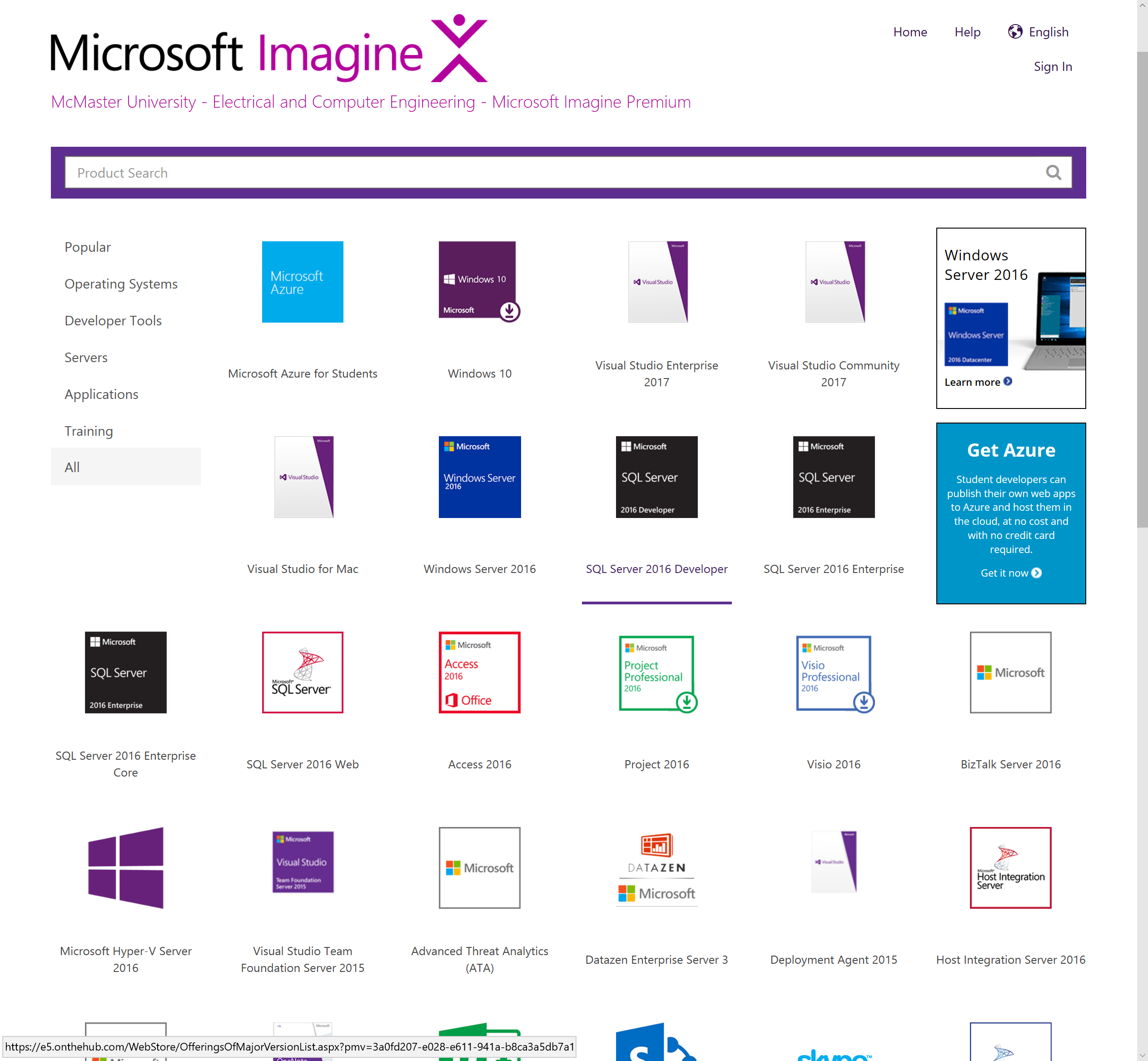
- 学院服务器
部分学院提供了高性能计算机或超级计算机供学生使用。
- Computing and Software
virtual desktop:私有云——Windows虚拟机。https://www.cas.mcmaster.ca/support/index.php/Virtual_Desktop私有的代码版本控制服务:gitlab(https://gitlab.cas.mcmaster.ca/),websvn(https://websvn.cas.mcmaster.ca/)学院为该学院的学生提供的云盘:https://cloud.cas.mcmaster.ca/
- Business
business学院的学生可以在学院的服务器上远程运行MATLAB,SAS等软件,省去了在自己电脑上安装的麻烦。用户名:ADS\Mac ID密码:登录mosaic的密码
- Math and Statistics
学院提供超级计算机服务:https://ms.mcmaster.ca/mathcomputing/请联系导师或本院的technical staff。