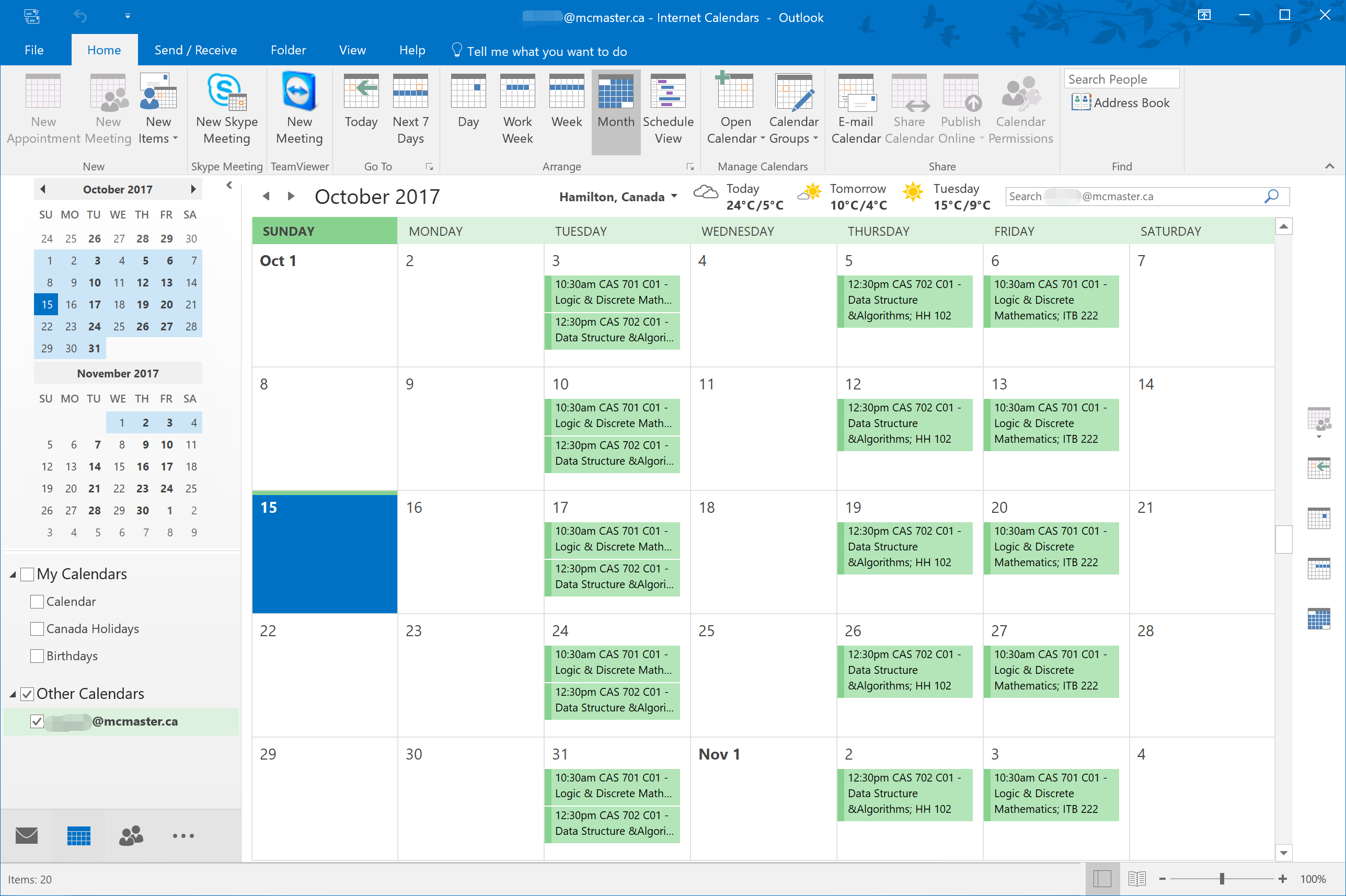学校email激活与收发¶
Attention
学校email只有等注册后才能激活
学校的邮件系统为所有学生和员工提供一个 MacID@mcmaster.ca 的邮箱,具体分为2部分
- 本科生和研究生使用的是Google的企业邮箱服务,就是Gmail的企业版,在国内无法登陆,甚至激活都不可以,大家来Canada之后再激活登陆。如果想在国内激活并访问,请自行搜索翻墙方法。
- Post doc、访问学者、联培学生和学校教职工使用的是Microsoft Exchange企业邮箱,就是outlook.com的企业版,这个在国内可以登陆,注册完之后就可以激活并且使用了。
激活方法¶
- 方法一:在手机上登录mosaic
第一步:登陆mosica之后,在右上角点击三个横线的图标
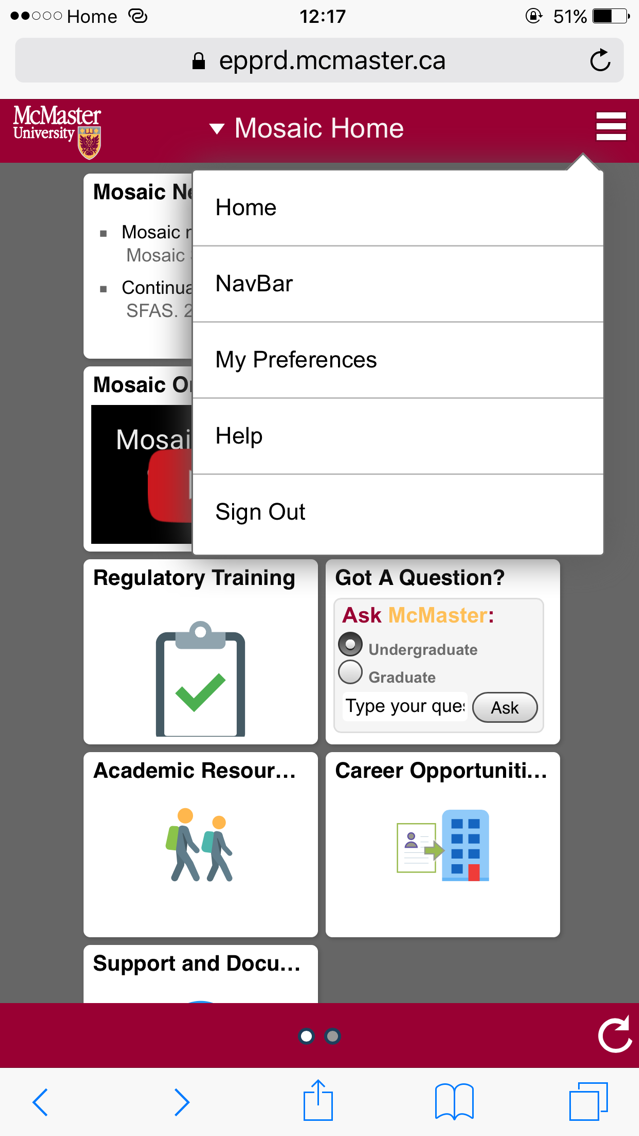
第二步:选择Navigator
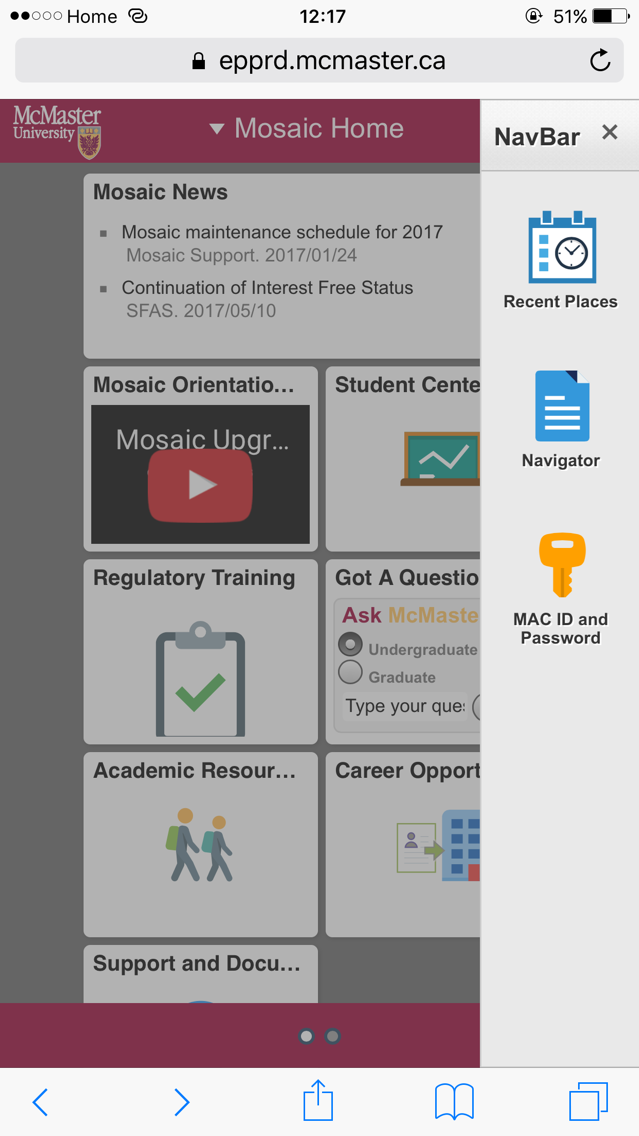
第三步:选择Email Management

第四步:点击“Manage your Email Service”,找到学校的邮箱,选择Activate。同时也设置一下Primary Email Account,就是默认接受学校发的Email的邮箱。
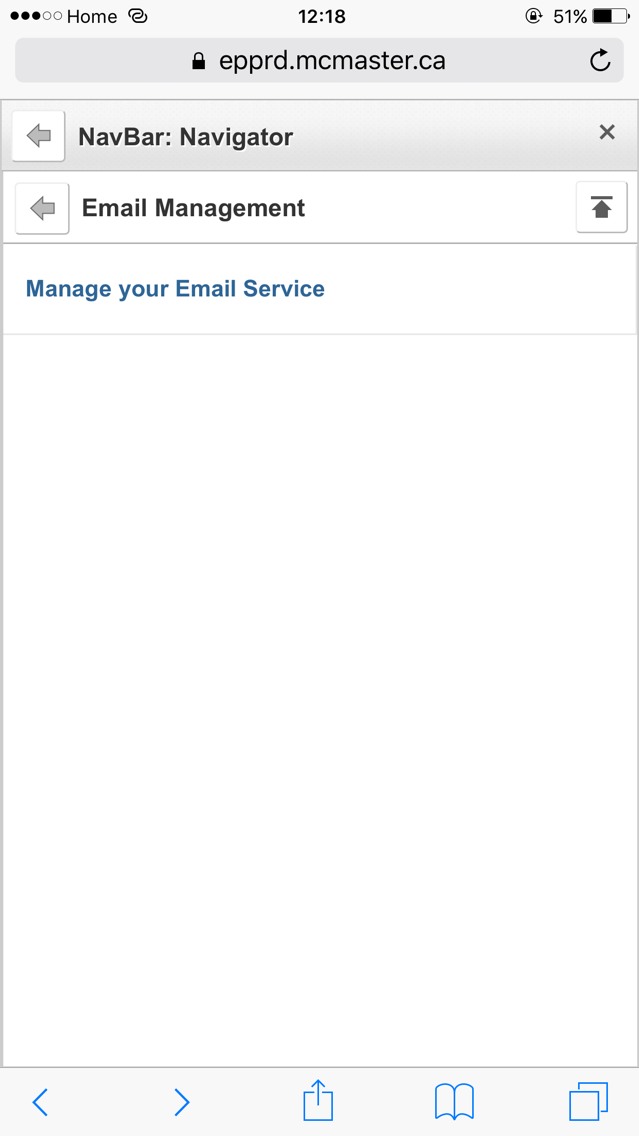
以上截图感谢17-PH-朱莹提供
学校写的指导教程:http://www.mcmaster.ca/uts/macid/
在线登录方法¶
- 本科生、研究生:https://studentmail.mcmaster.ca
- Post doc、访问学者、联培学生和学校教职工:https://macmail.mcmaster.ca/
邮箱客户端收发方法¶
iOS和macOS自带的邮件客户端只能收邮件不能发邮件,请最好用Outlook或Gmail客户端。
- 本科生、研究生
首先在邮箱网页里设置允许IMAP协议和允许客户端访问(见附1)。然后是两种设置客户端的方法。
- 方法一:
Account type: IMAP
Incoming server: mcmasterimap.mcmaster.ca
Outgoing server: mcmastersmtp.mcmaster.ca
SSL encryption for both incoming and outgoing servers turned on.
Incoming port 993
Outgoing port 465
Outgoing server to require authentication using the same credentials as the incoming server.
- 方法二(建议)
使用客户端自动配置功能。见附2、附3。如果你已经把课程安排导入Google calendar,用这种方法还可以在同步邮箱的同时,同步Google calendar。这样就可以在客户端上看每周课程安排了。
- Post doc、访问学者、联培学生和学校教职工
如果有其它原因导致Email收发不成功,请联系学校UTS,http://www.mcmaster.ca/uts/
注¶
- Android phones:May require that the encryption method be set SSL-accept all certificates instead of just SSL。
- MACID区分大小写。
- 学校的邮箱在没激活之前,都会先转发到你的申请邮箱里。学校Email激活后可以设置默认转发到McMaster的邮箱里,方法是mosaic->Student Center->Personal Information->email addresses,把你希望设置为默认接受学校邮件的Email勾上Preferred。
- 由于Gmail邮箱无法在国内访问,所以大家最好申请一个Outlook或Yahoo的邮箱作为以后个人长期使用的邮箱。
附¶
- 设置允许IMAP协议和允许客户端访问
第一步:在网页上登录邮箱选”Settings“。
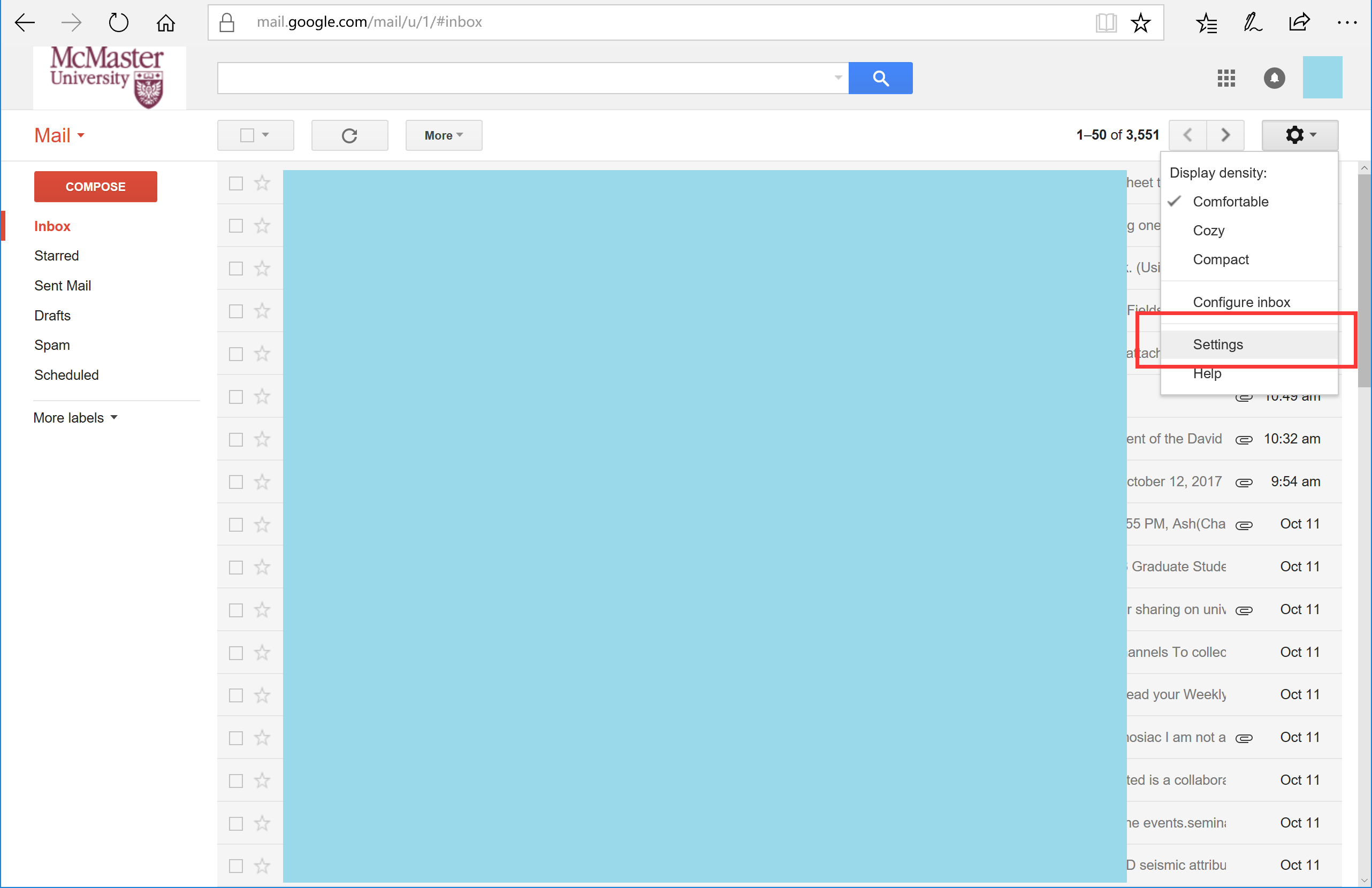
第二步:在“Forwarding and POP/IMAP”列表下,选择“Enable IMAP”。然后点“Save Changes”。
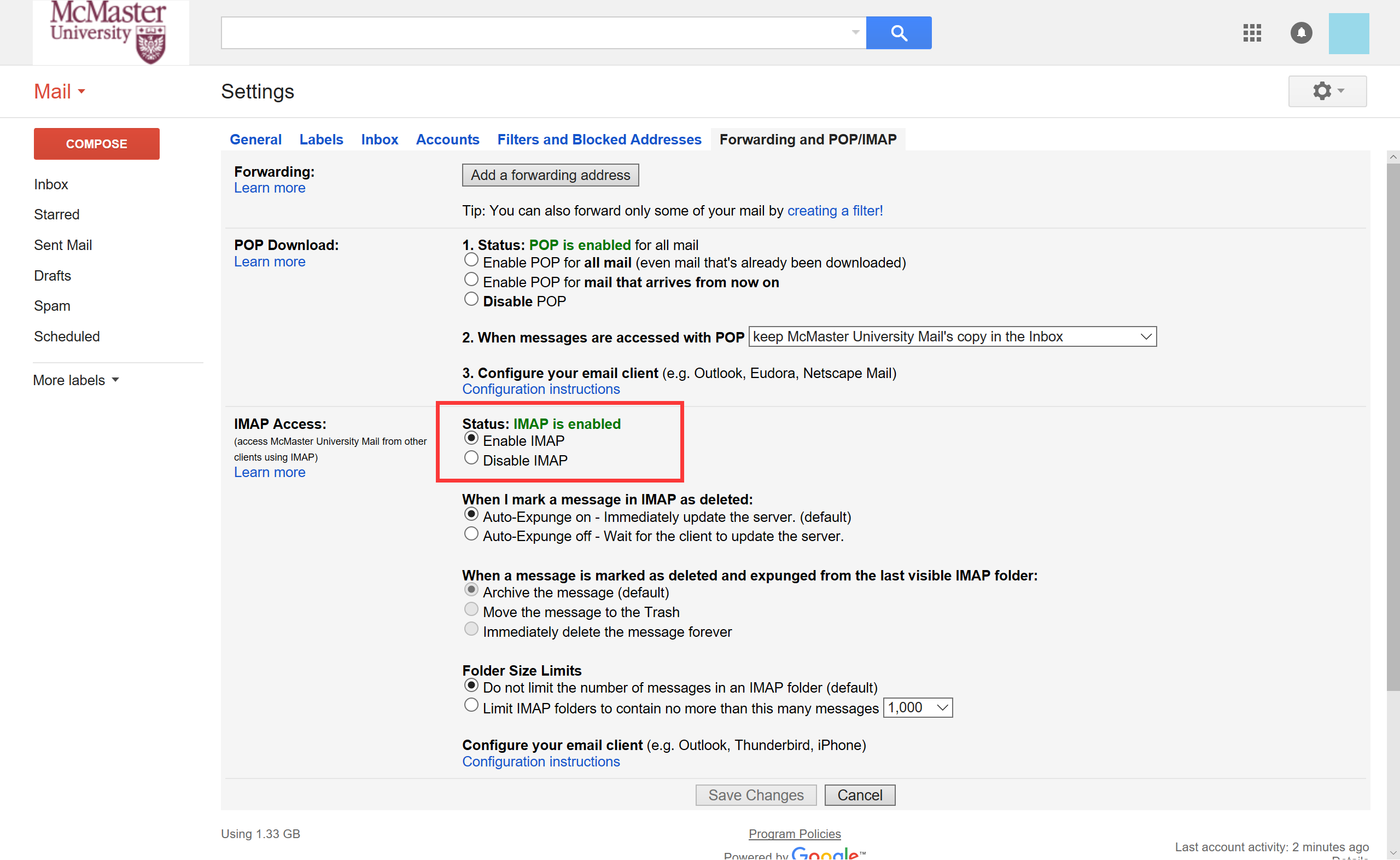
第三步:点击右上角头像图标,在弹出框里选“My Account”。
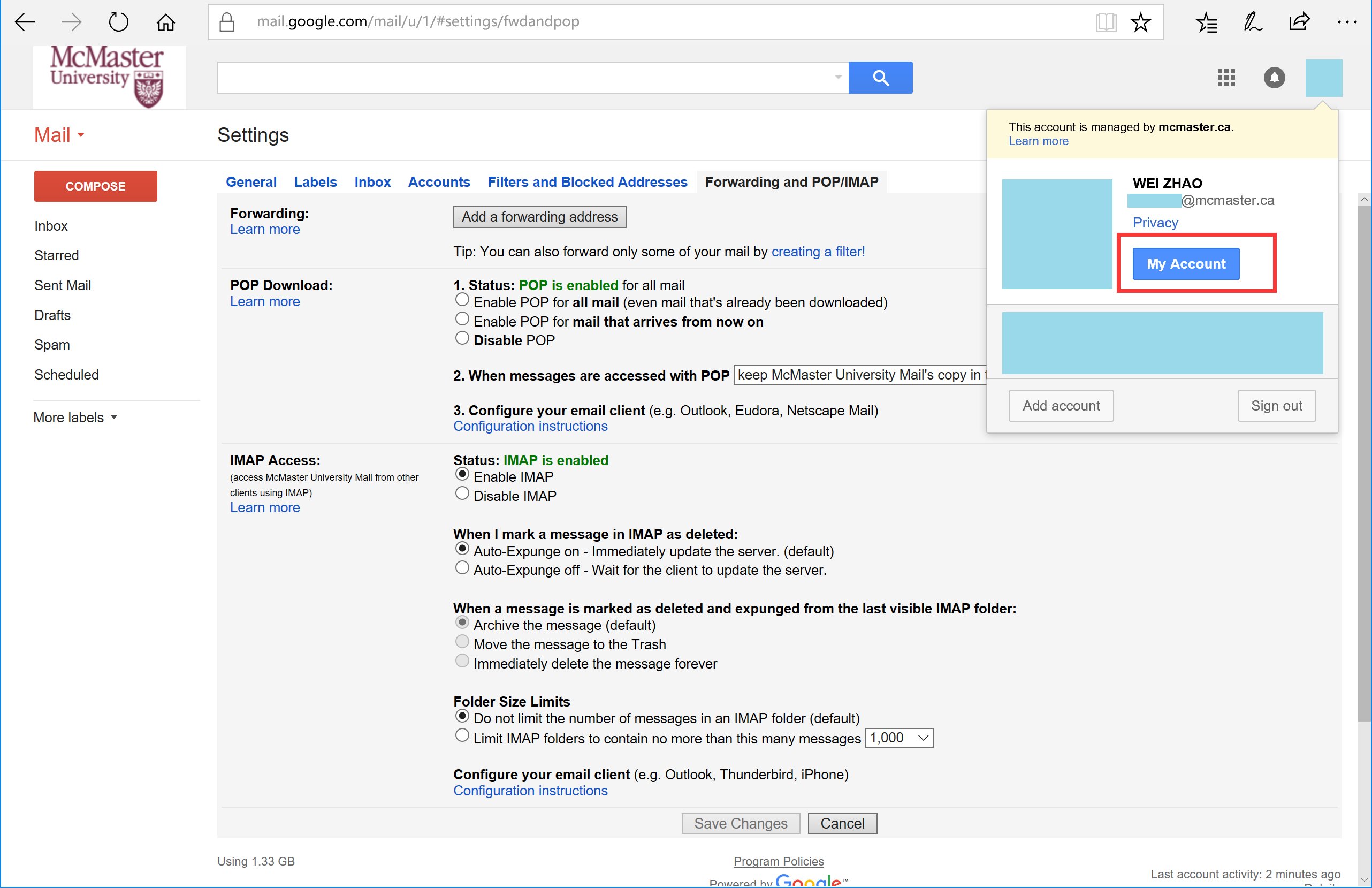
第四步:点击“Apps with account access”。
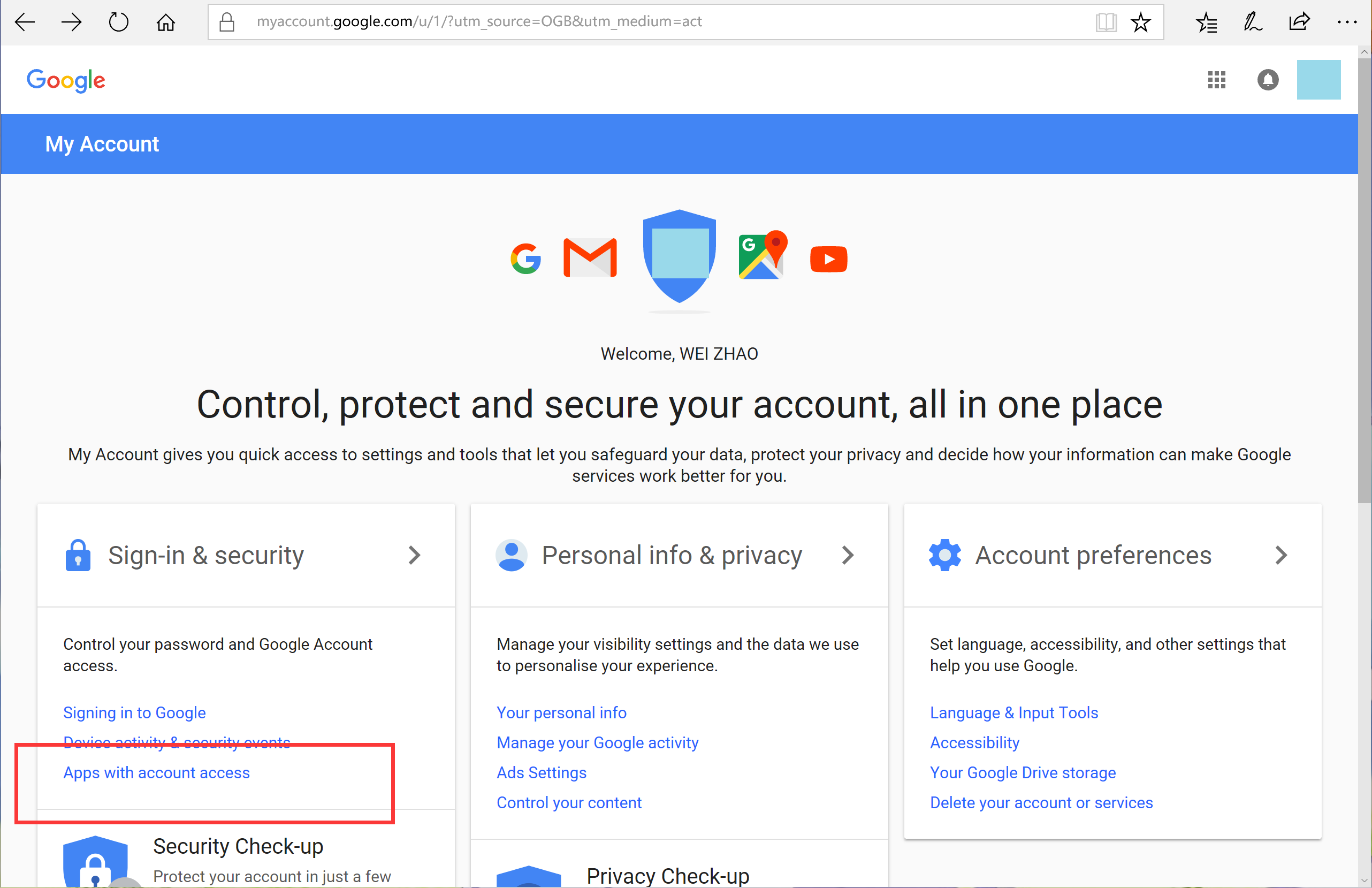
第五步:把“Allow less secure apps”的开关打开。
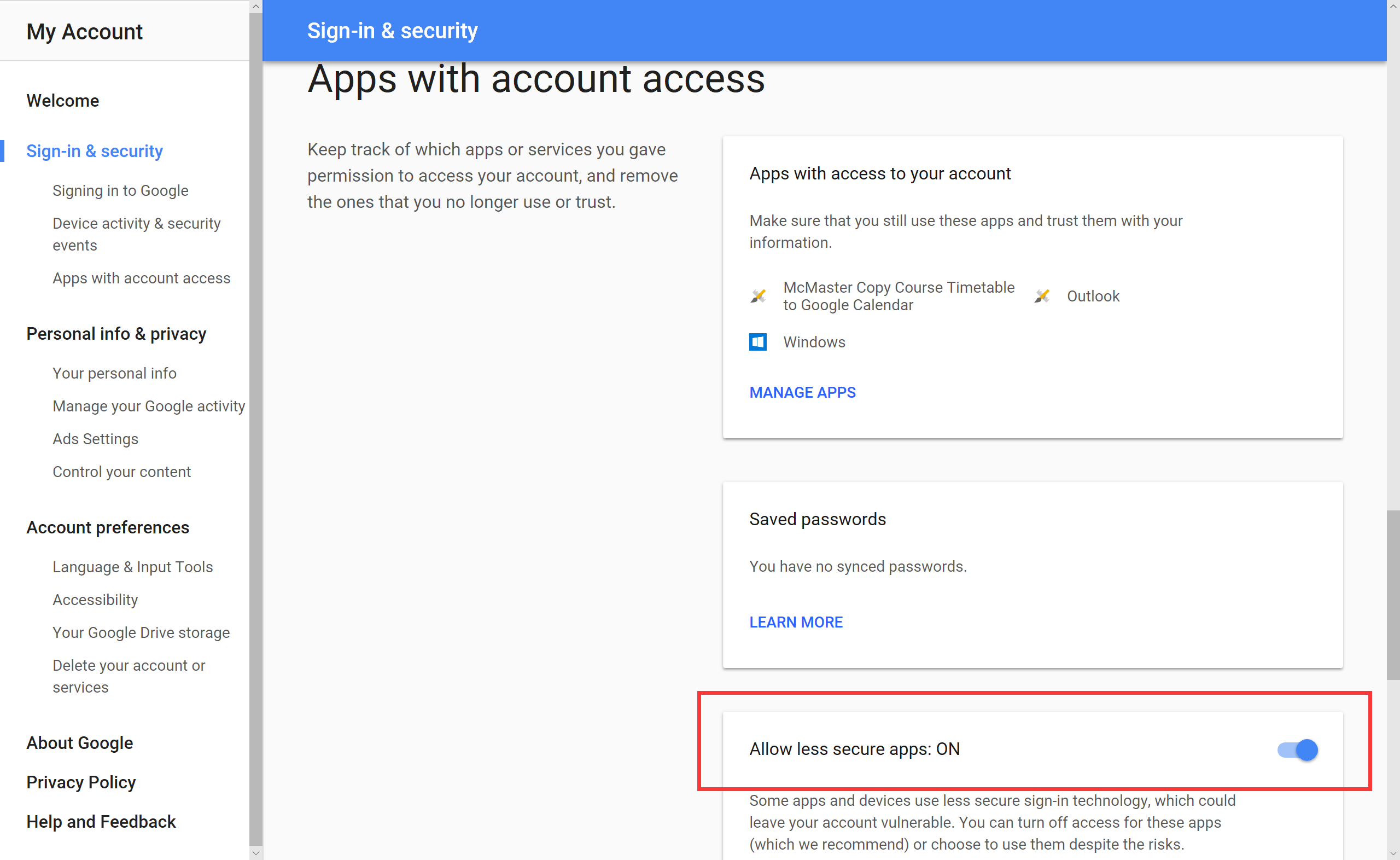
- 手机Outlook客户端设置方法(本科生、研究生的邮箱)
第一步:下载客户端
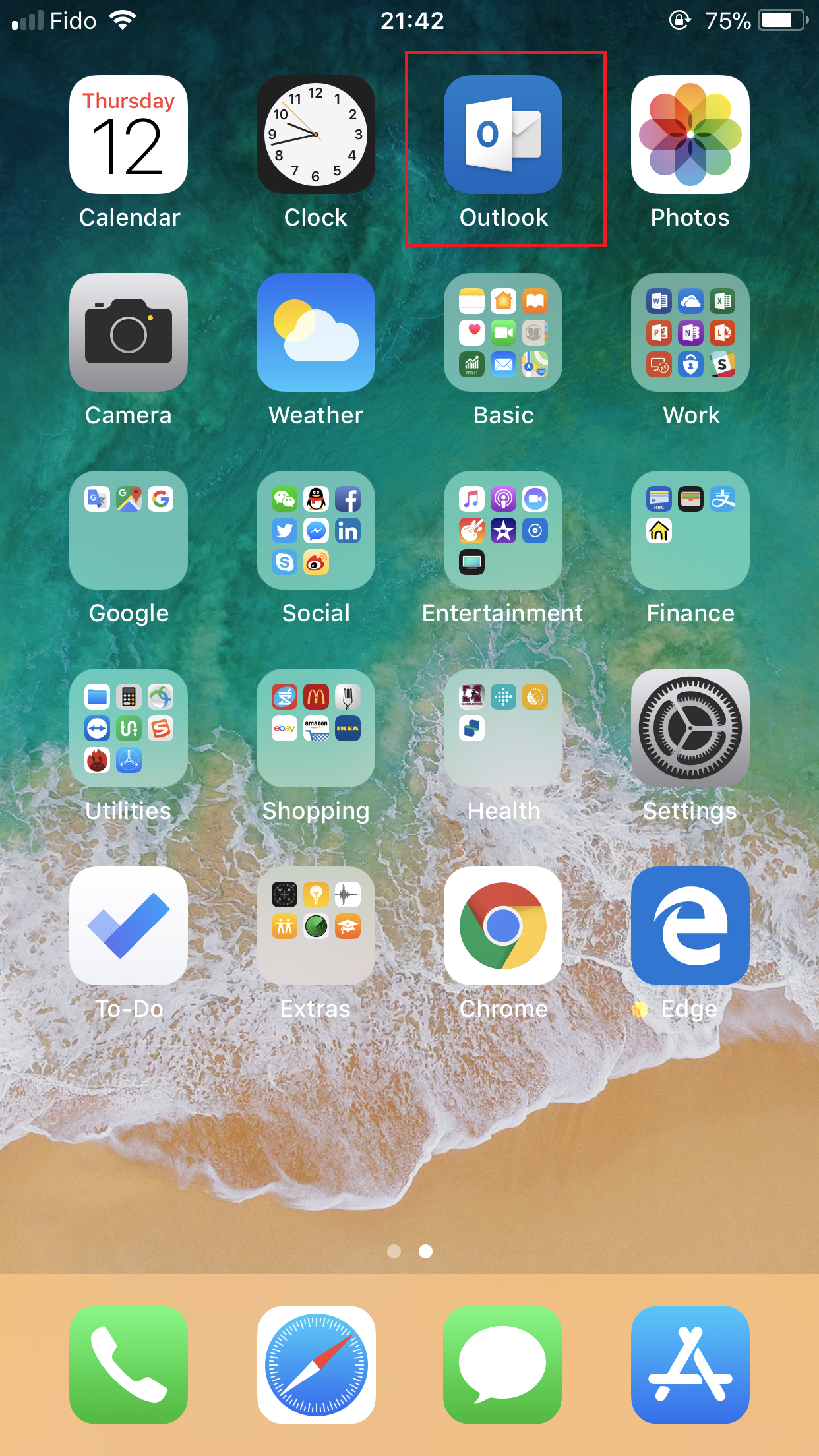
第二步: 打开后点击左上角的三条横线的图标,然后点击加号。
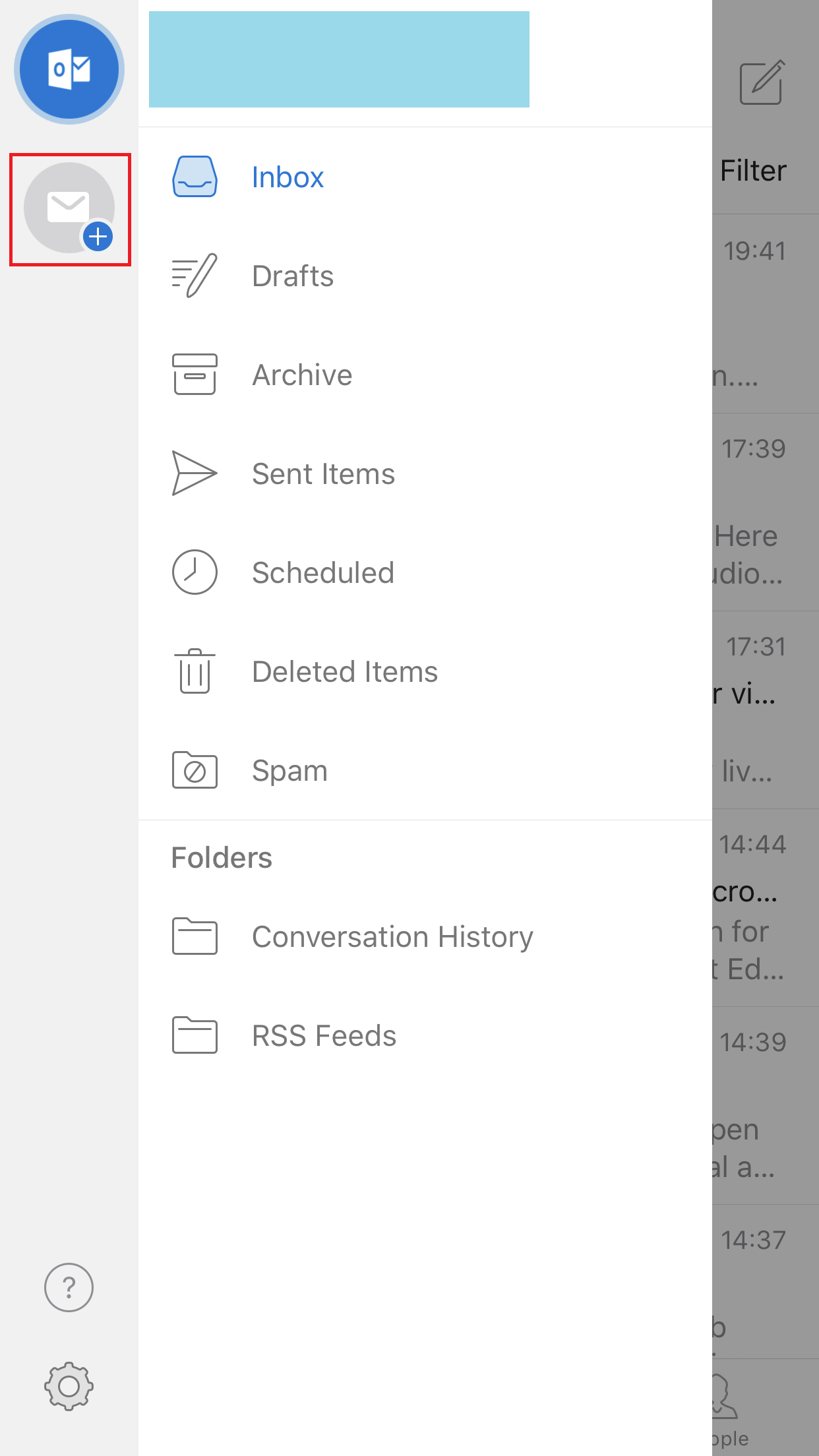
第三步:输入McMaster邮箱的地址:MacID@mcmaster.ca。
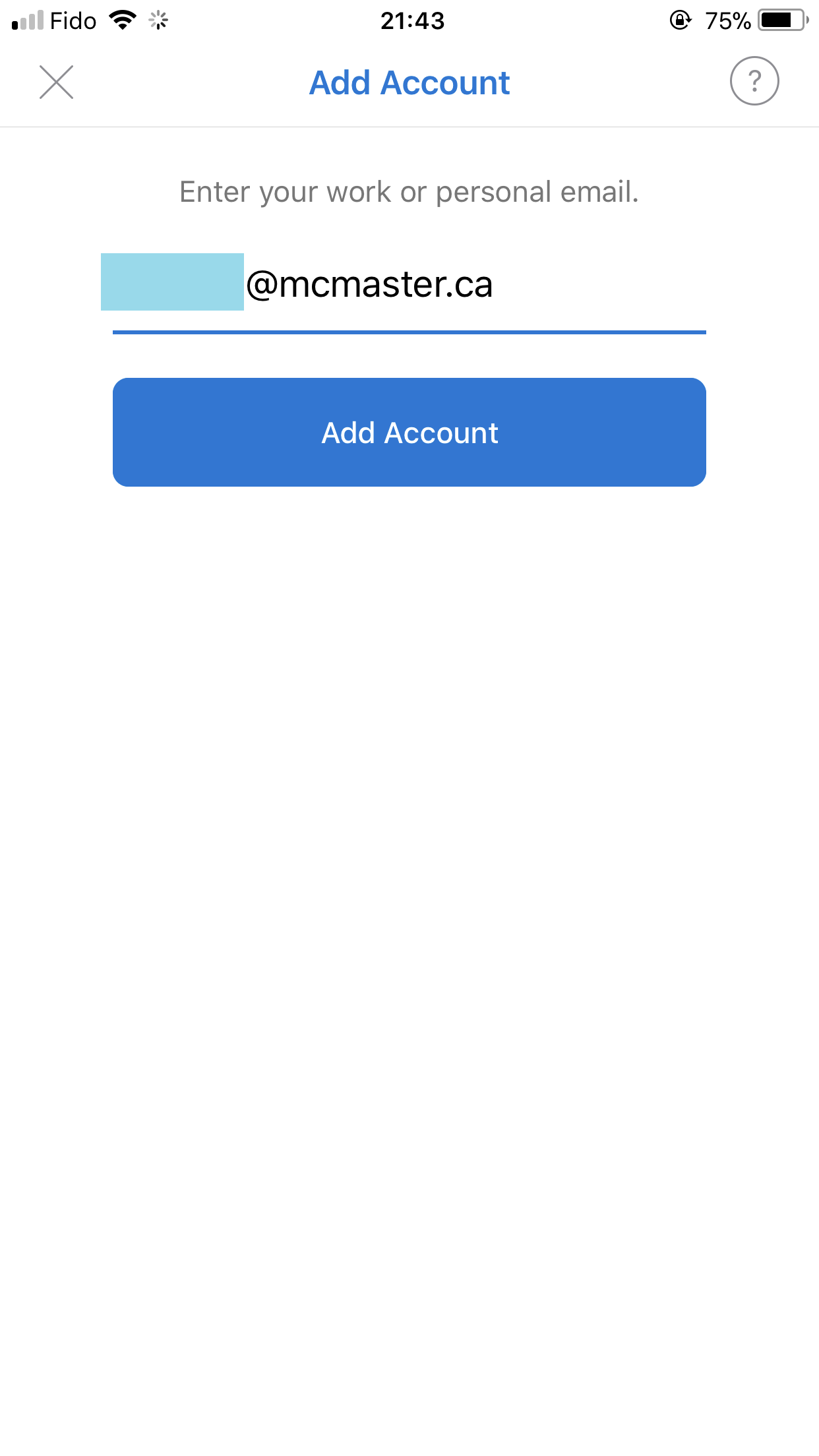
第四步:点击右上角“Not Exchange”。再选“Change Account Provider”。
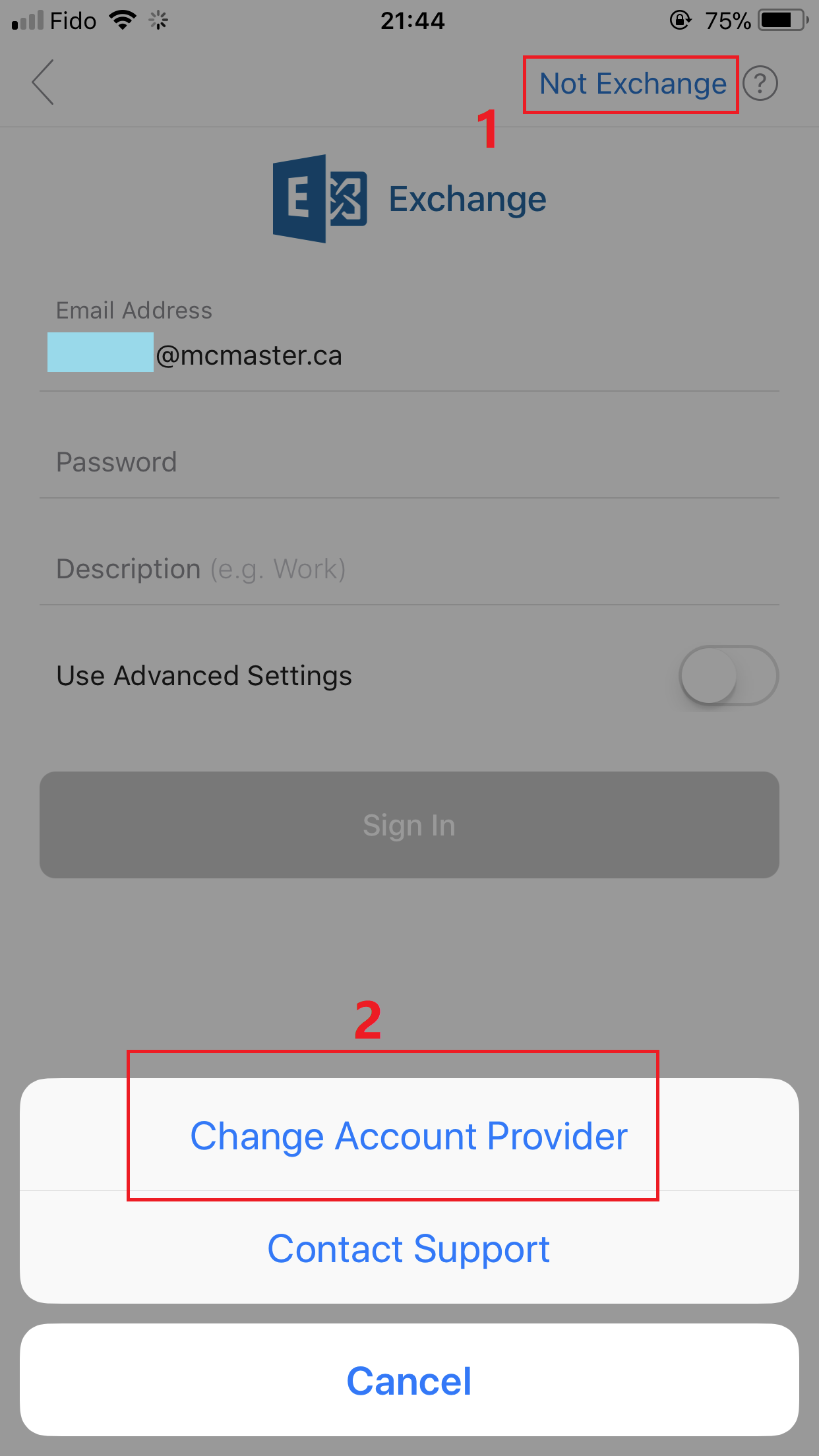
第五步:选“Google”。
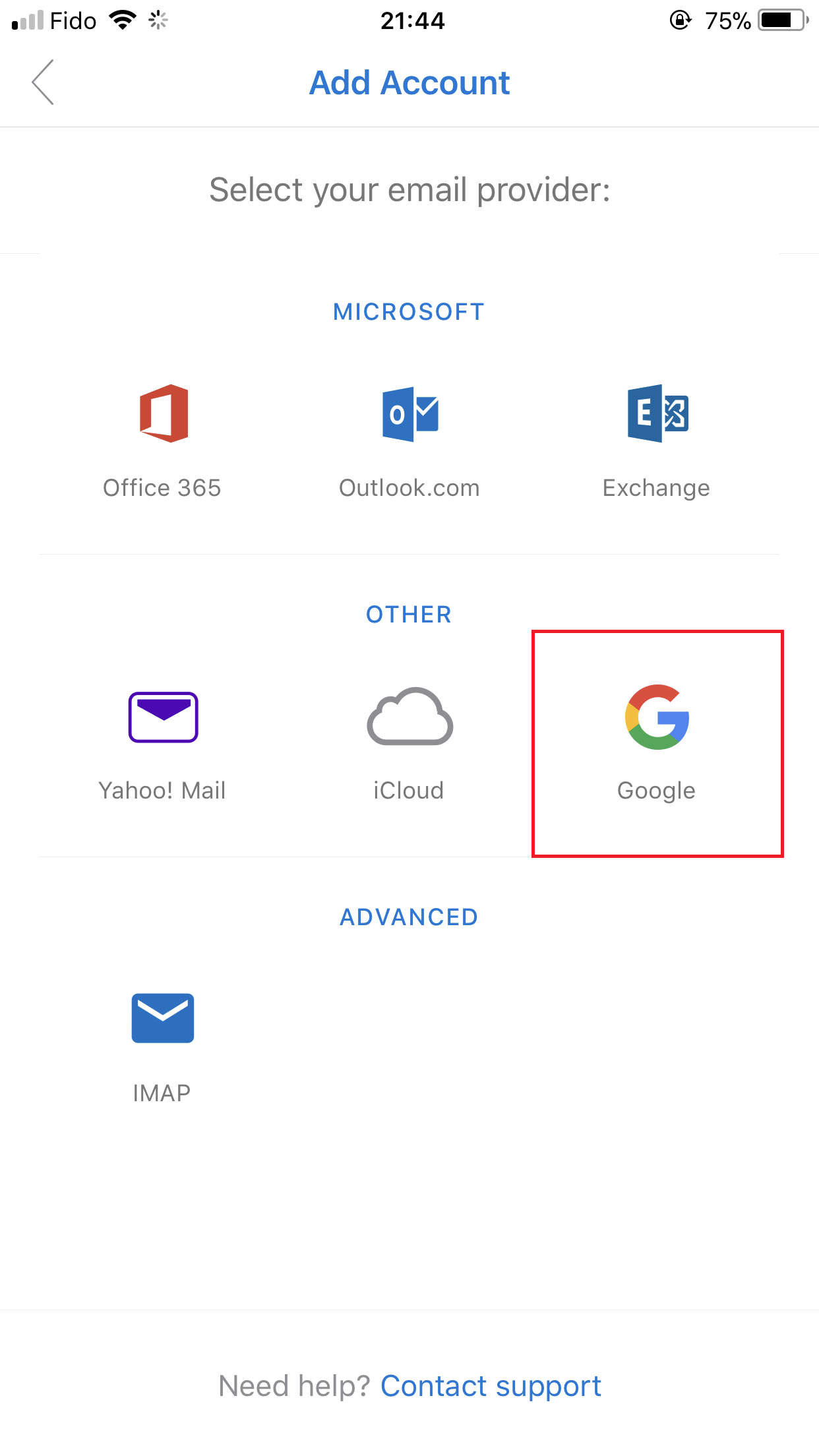
第六步:在弹出的网页里登录邮箱。
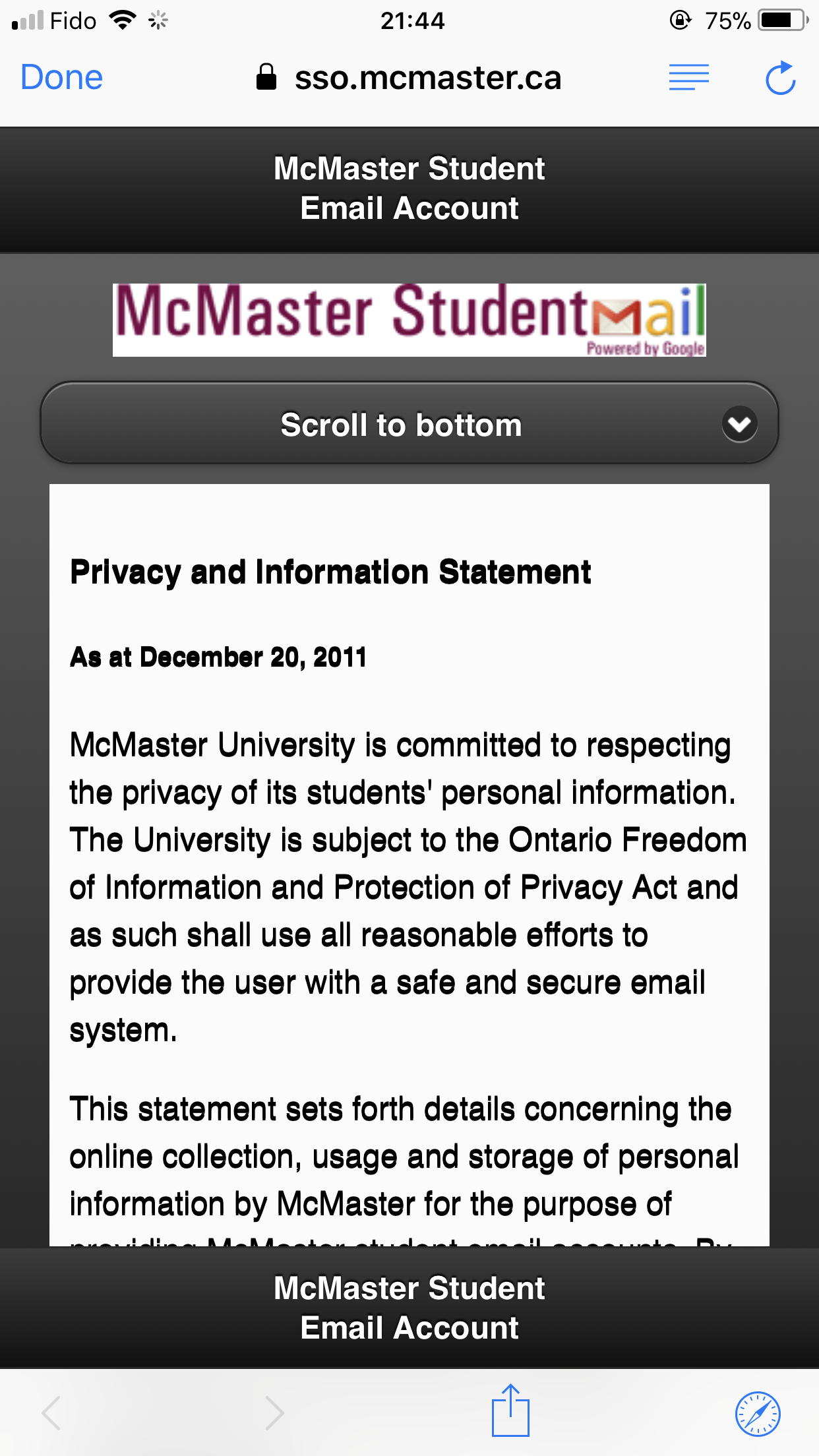
第七步:点击McMaster的邮箱账户。
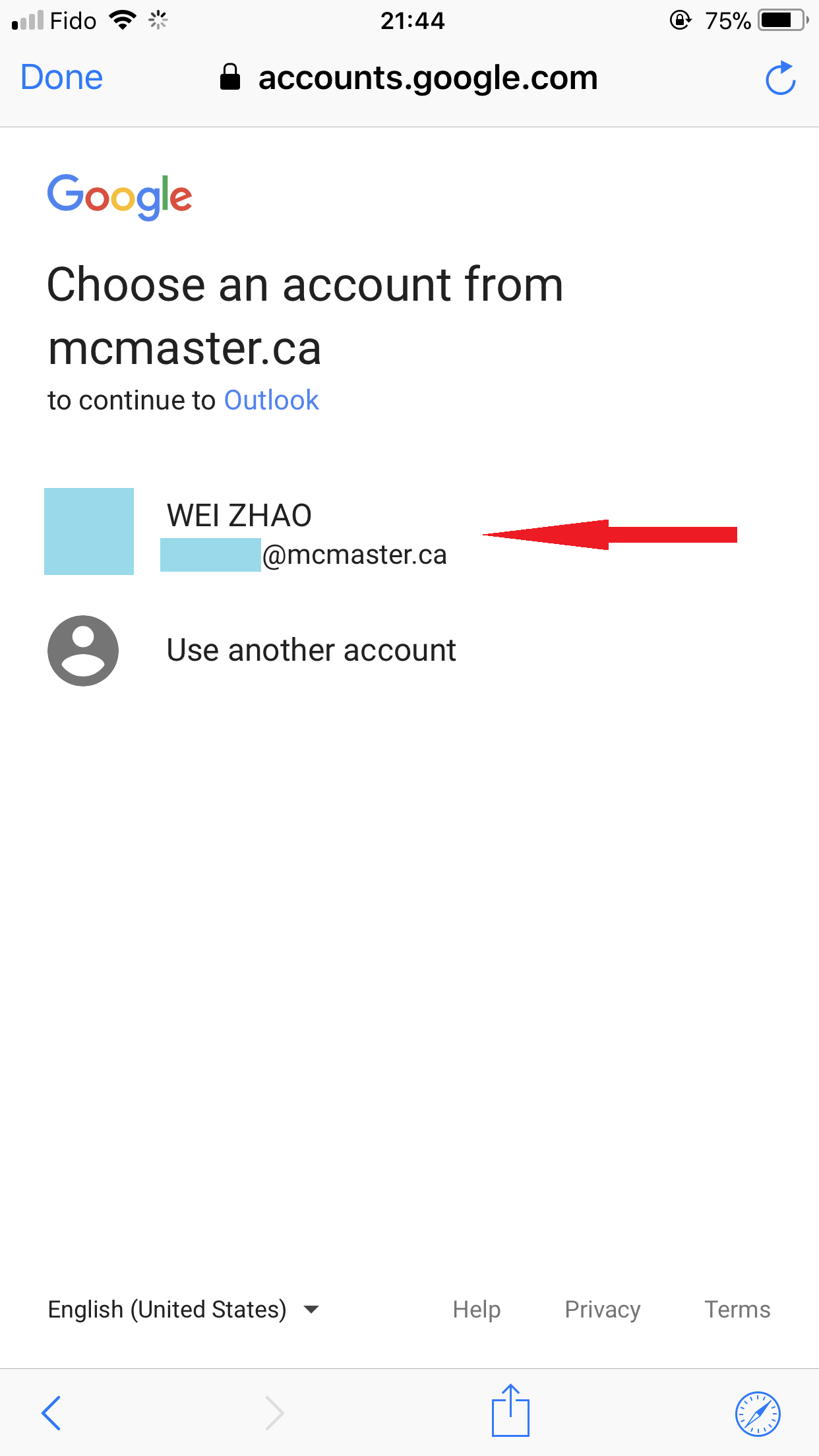
第八步:点击Allow。Outlook客户端就会开始自动同步McMaster邮箱。
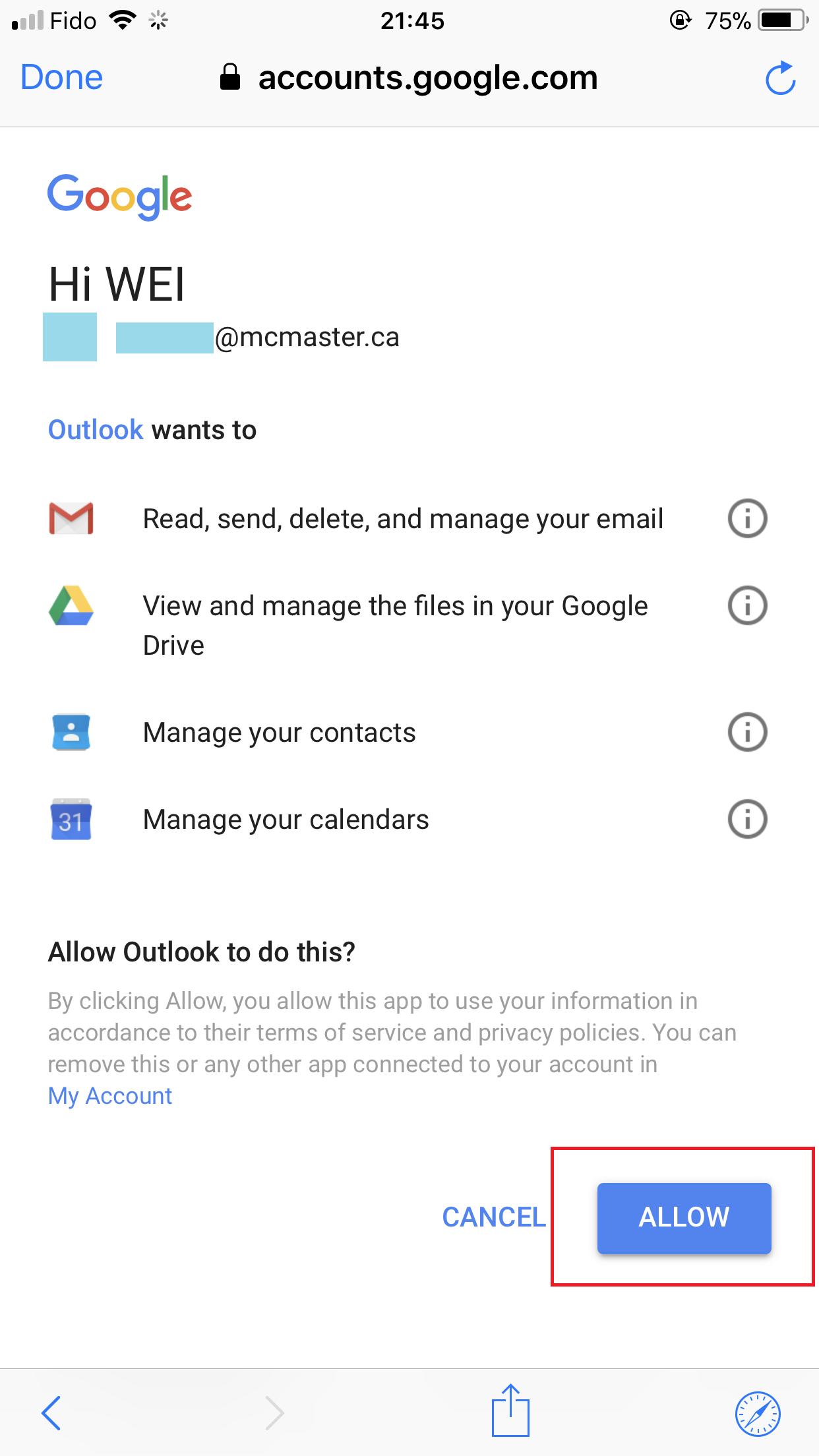
最后,在outlook手机客户端就可以收发McMaster邮箱的邮件了。
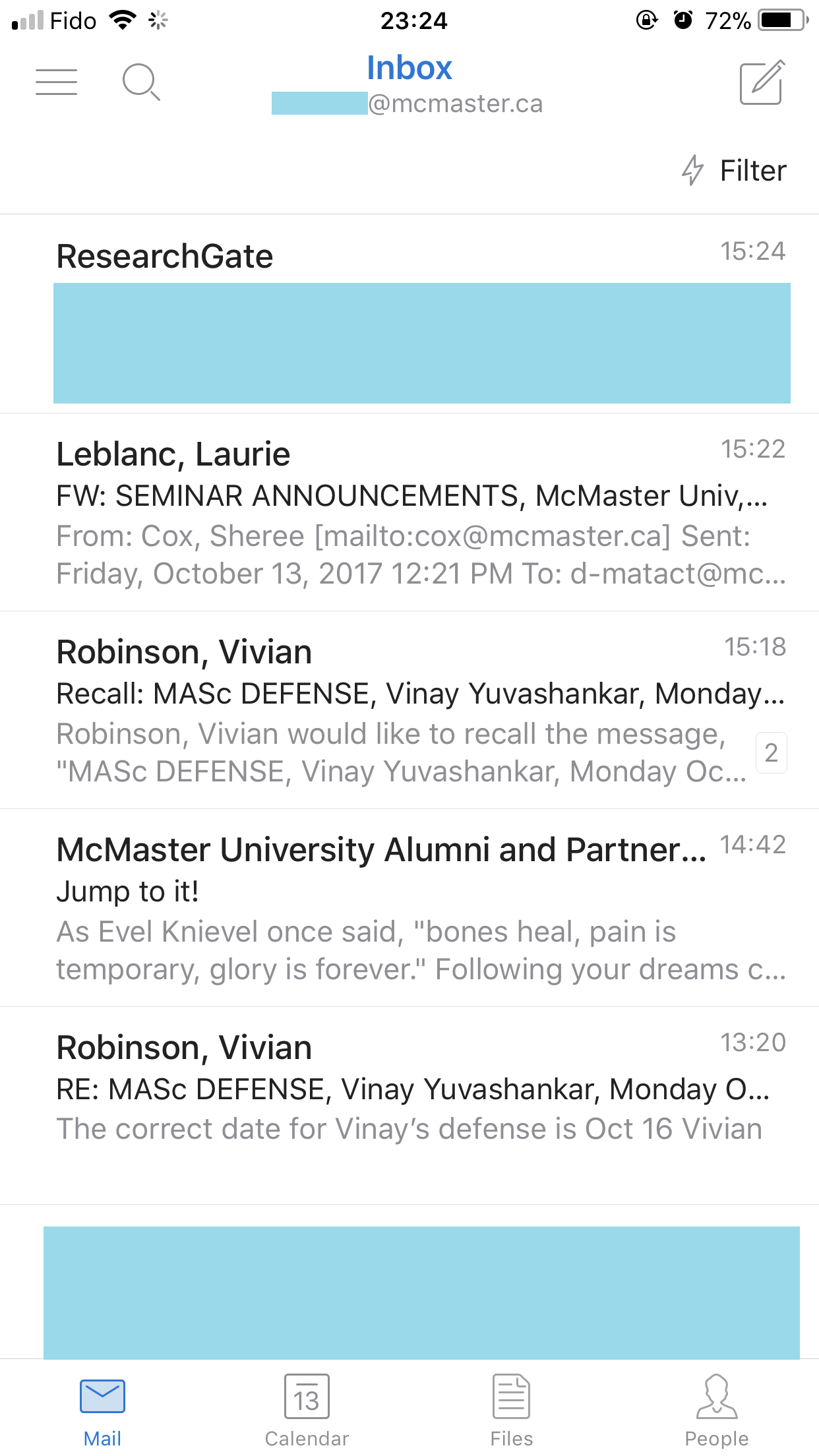
如果已经把课程表导入到McMaster邮箱附带的Google calendar里,则日历也会同步。
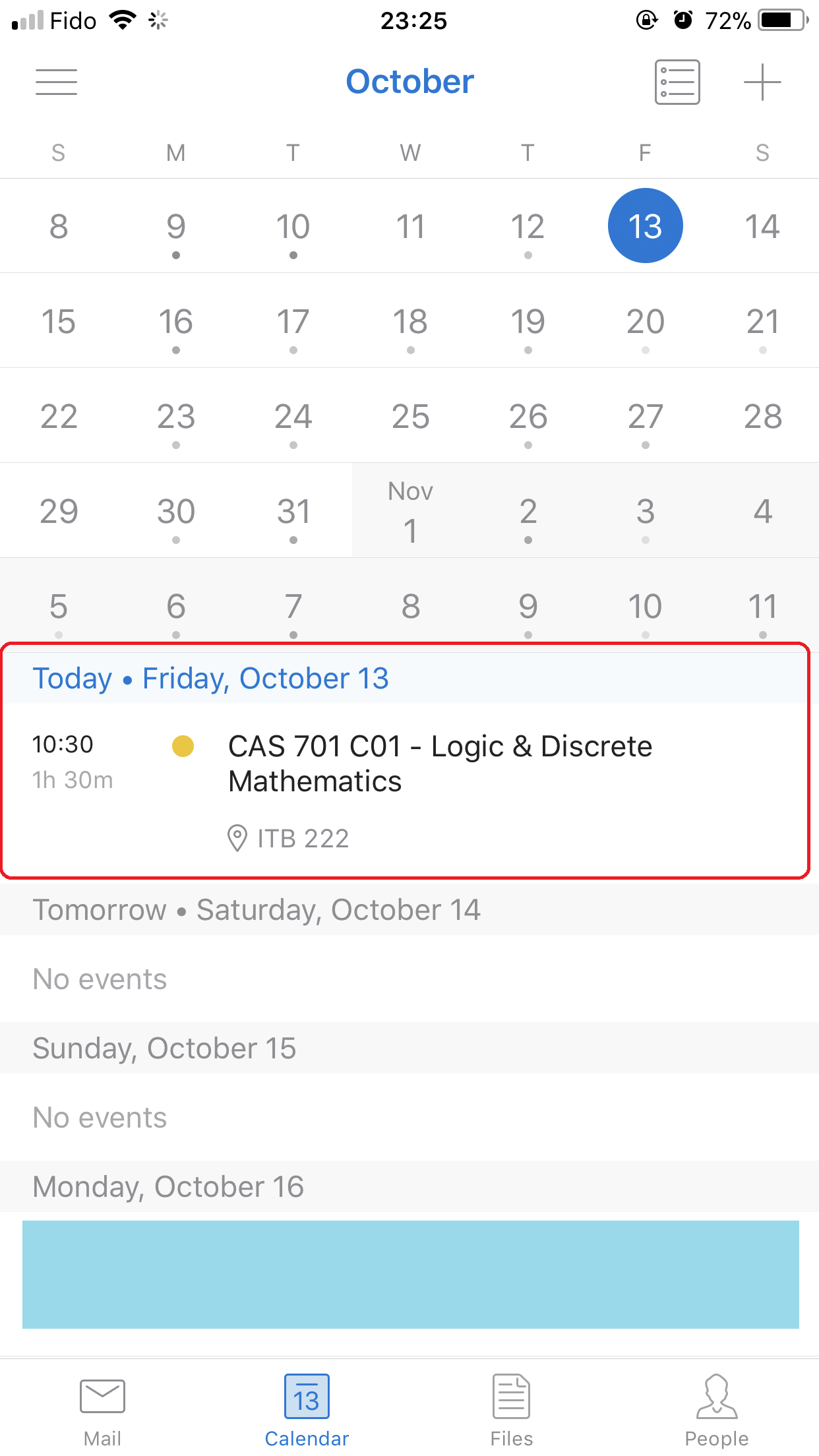
- 电脑Outlook客户端设置方法(本科生、研究生的邮箱)
首先确保你的电脑上已经安装了Outlook客户端。如果没安装,请参考 办公软件和网盘 里安装office365的教程。
第一步:打开Outlook客户端,它会自动提示新建账户,填写McMaster邮箱的地址 MacID@mcmaster.ca。点“Advanced options”,然后勾上“Let me set up my account manually”。
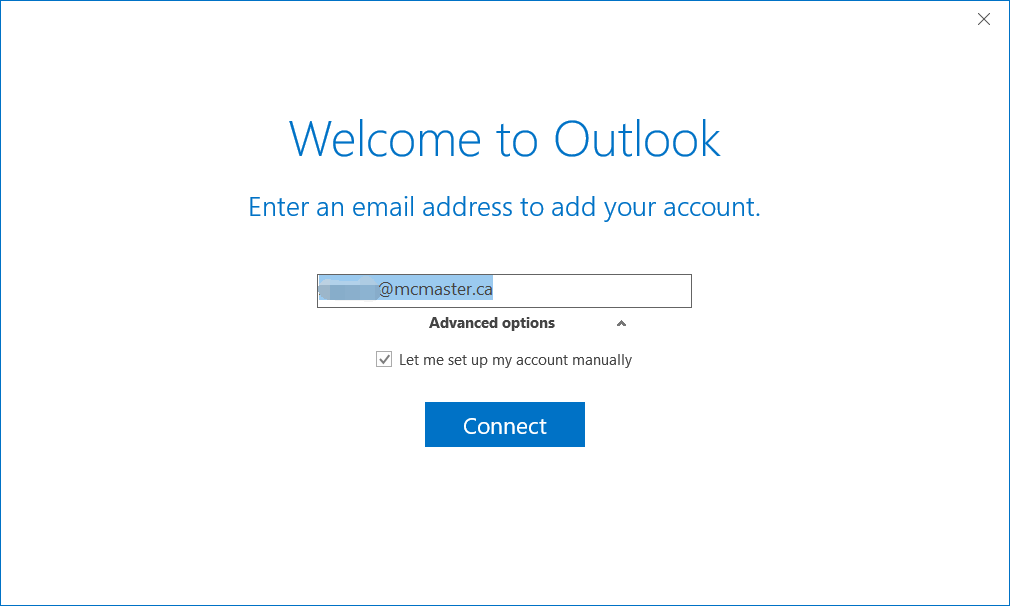
第二步:点击Google的图标。
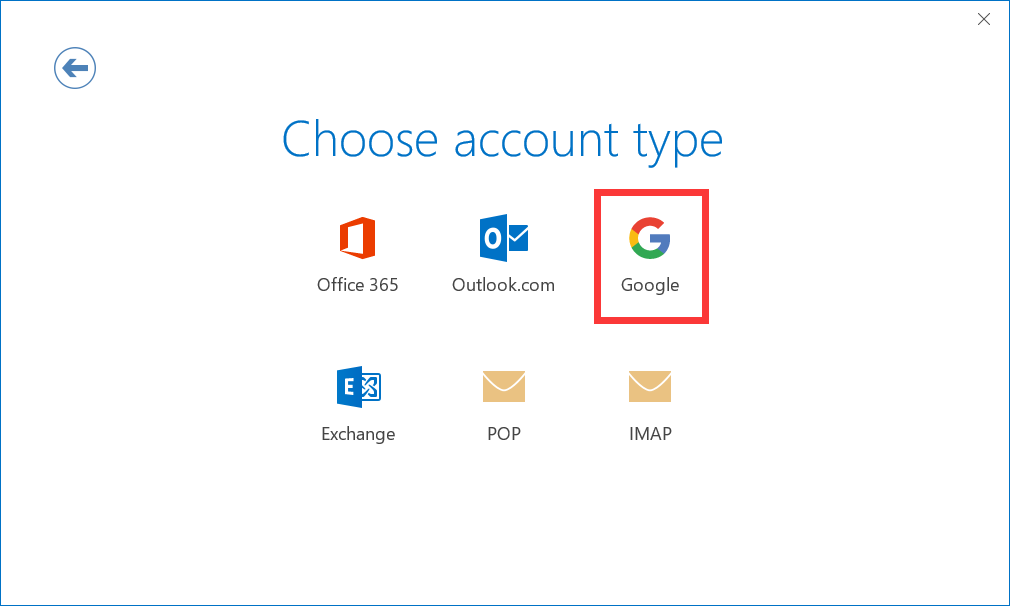
第三步:输入McMaster邮箱的设置信息,这个在上面已经提到了。
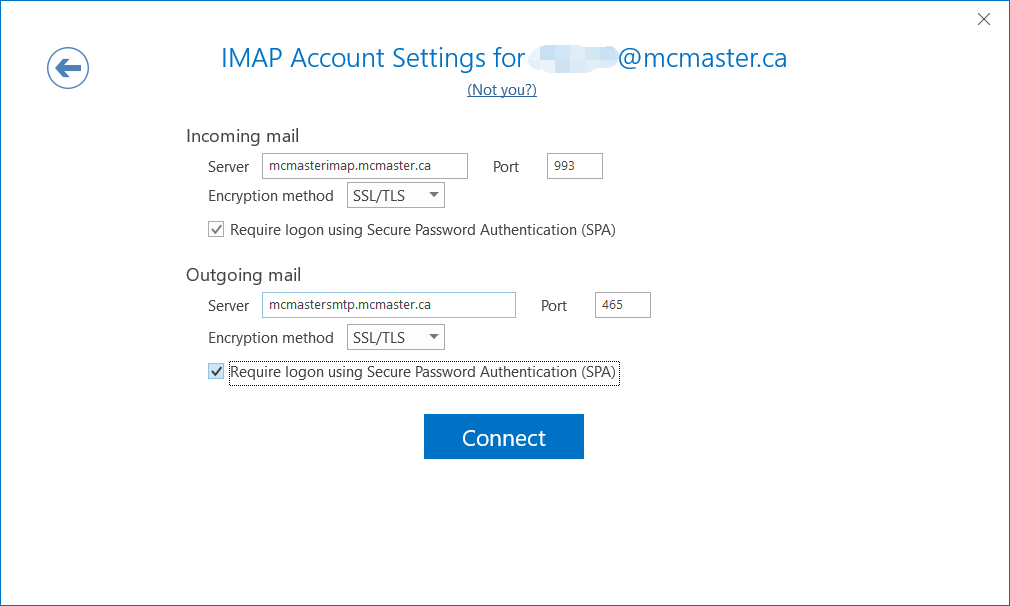
第四步:在弹出框中输入mosaic的密码。
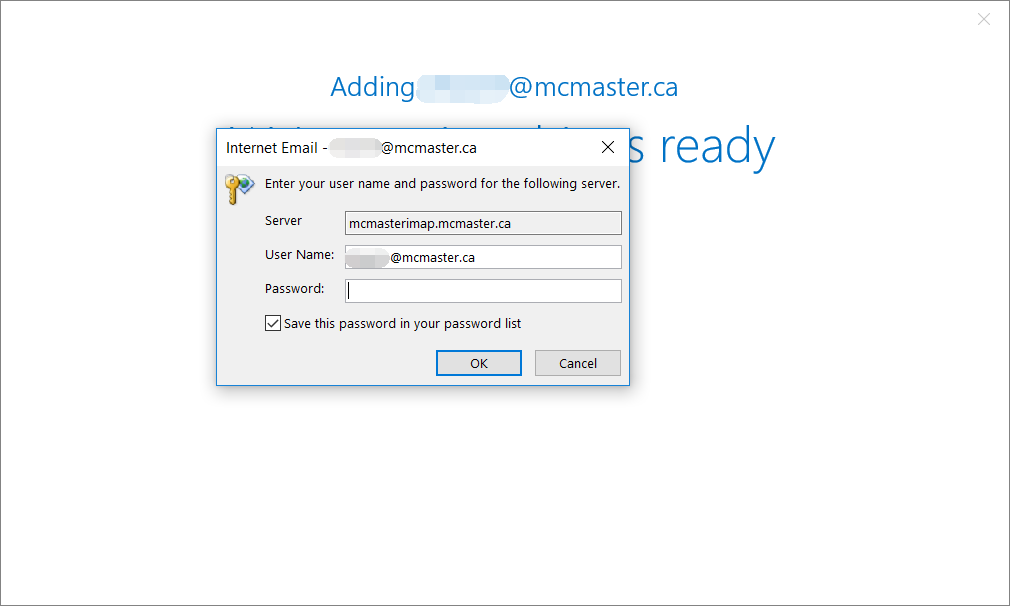
第五步:一个设置成功的页面,点击OK即可。
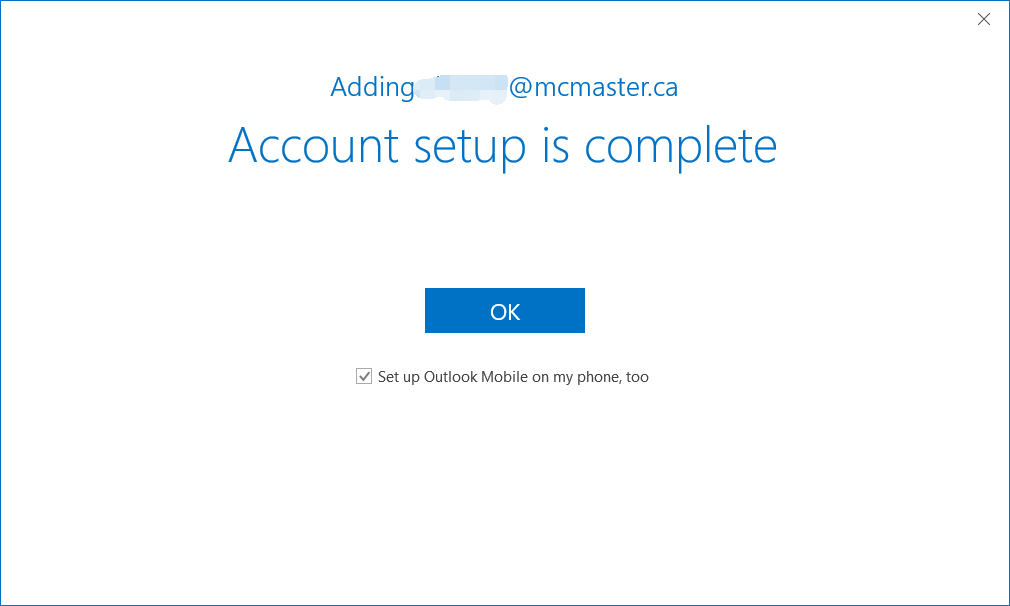
对于Windows系统,可以设置把Outlook后台运行。在桌面右下角的系统托盘里右键点击Outlook的图标,然后选择“Hide When Minimized”,这样点最小化后,Outlook就会后台运行,来新邮件之后会有提醒。也可以设置自动启动,大家可以在百度上搜索相关教程。
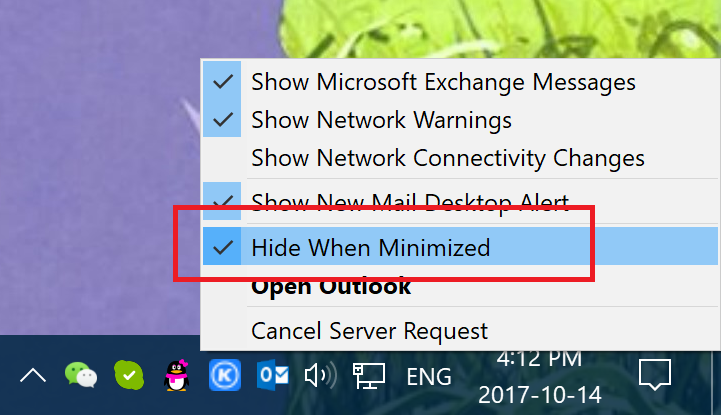
Outlook桌面客户端需要额外设置同步Google Calendar,以下是步骤:
第一步:打开Google Calendar:https://calendar.google.com/ 。使用McMaster的邮箱账户登录。
在左侧点击有课程表的日历的右边向下的箭头。点击“Calendar settings”。
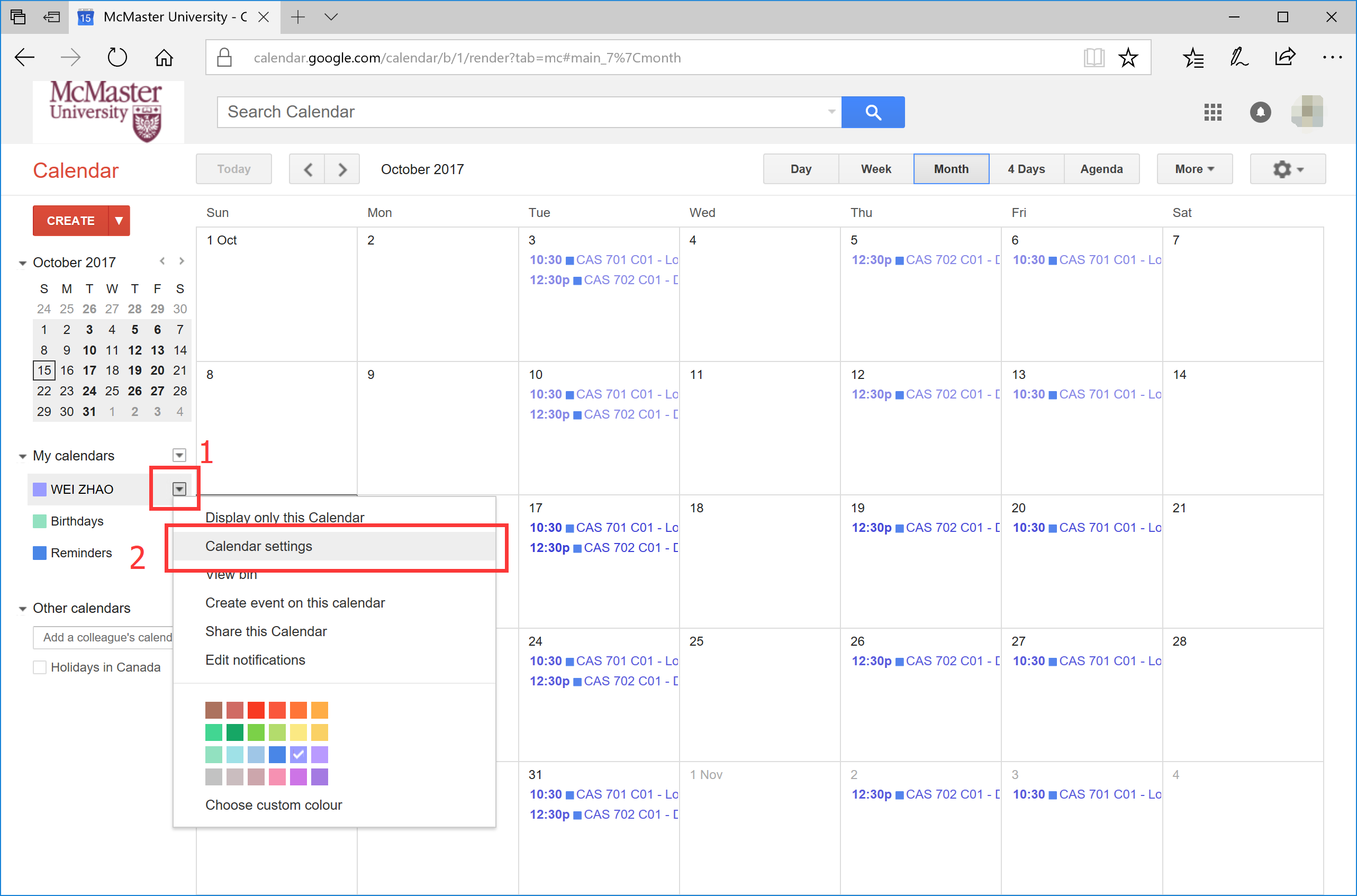
第二步:在“Private Address”那一栏里点击“ICAL”的图标。
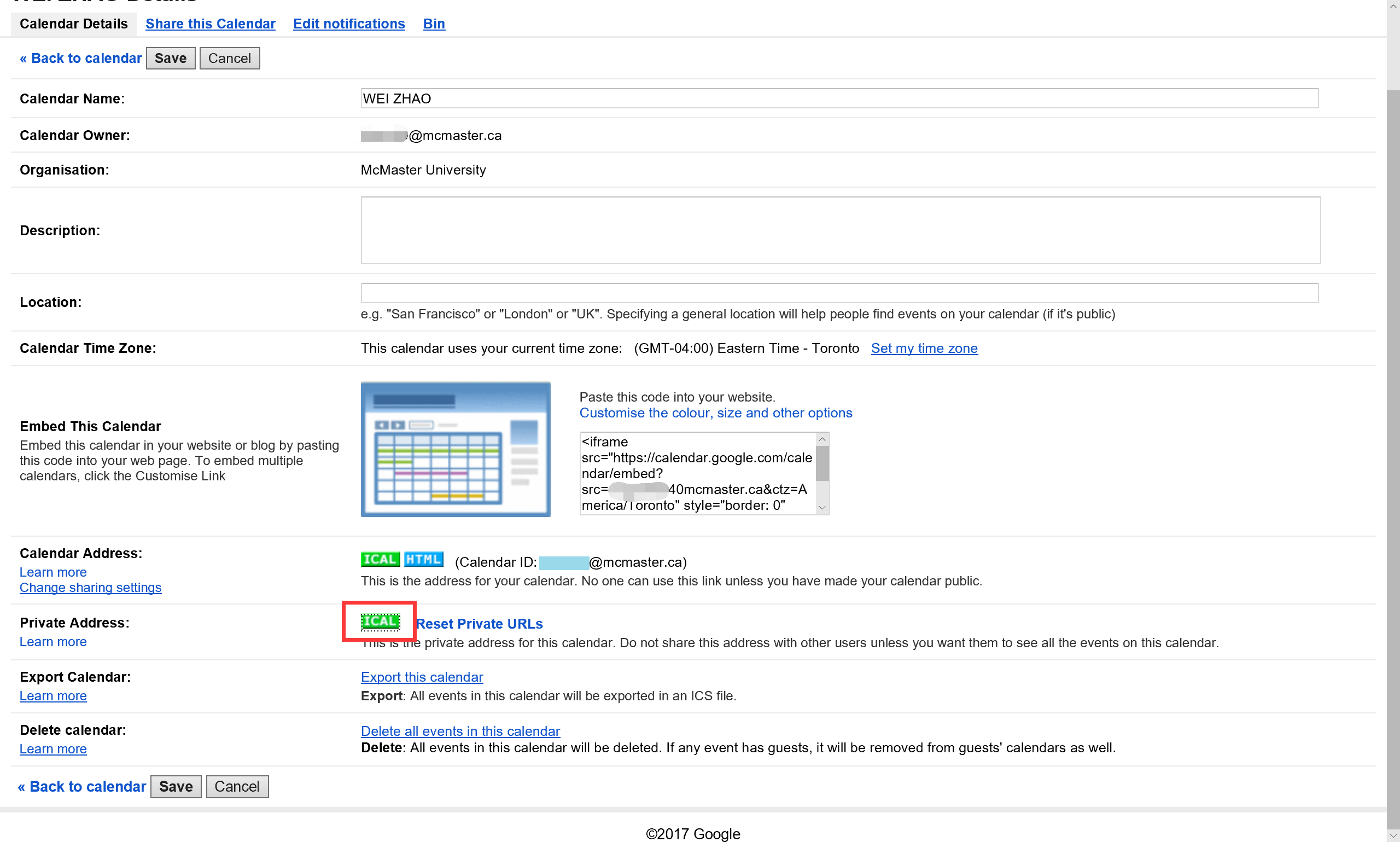
第三步:复制弹出框中的链接。
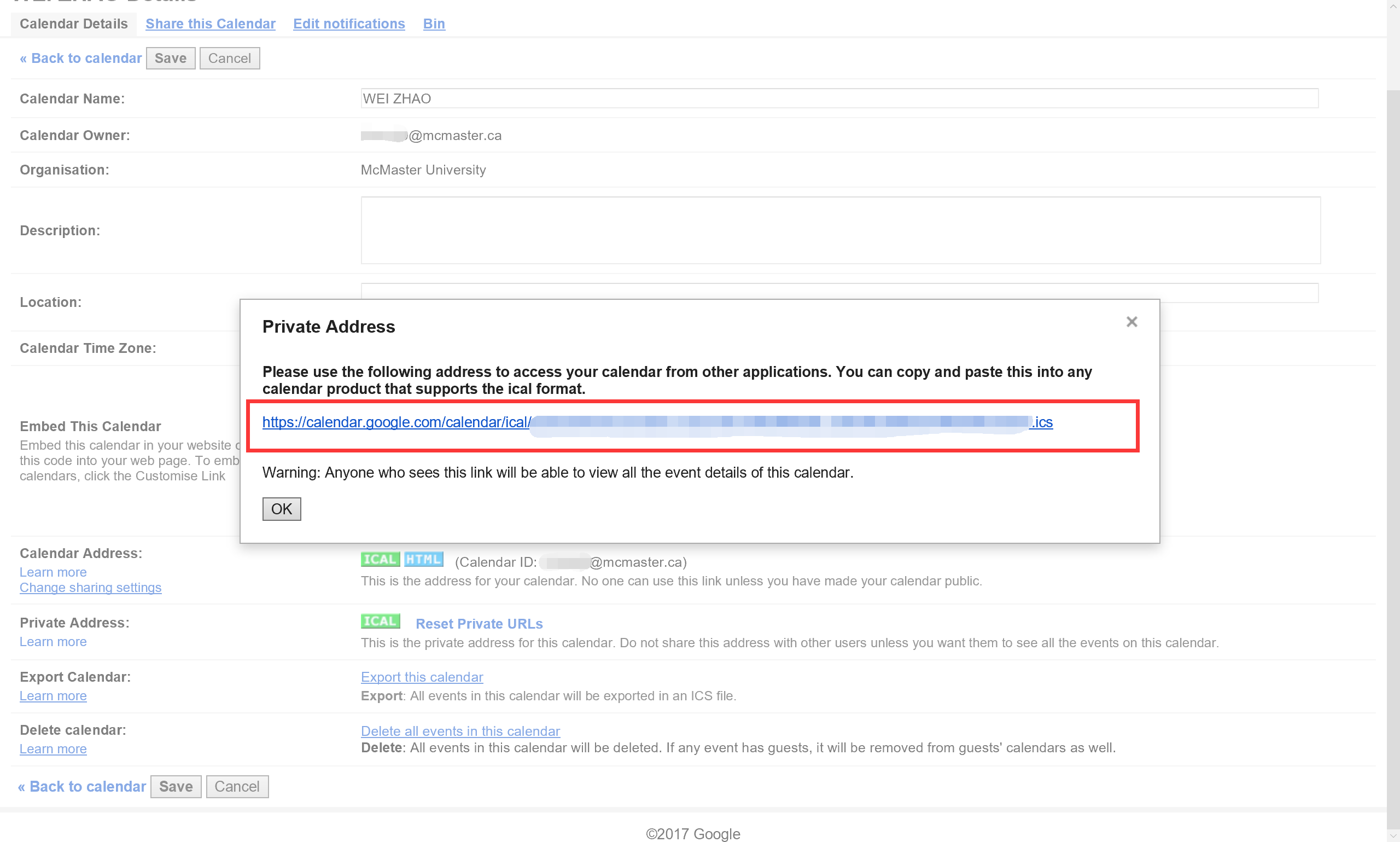
第四步:打开Outlook桌面客户端,在左下角点击日历的图标。
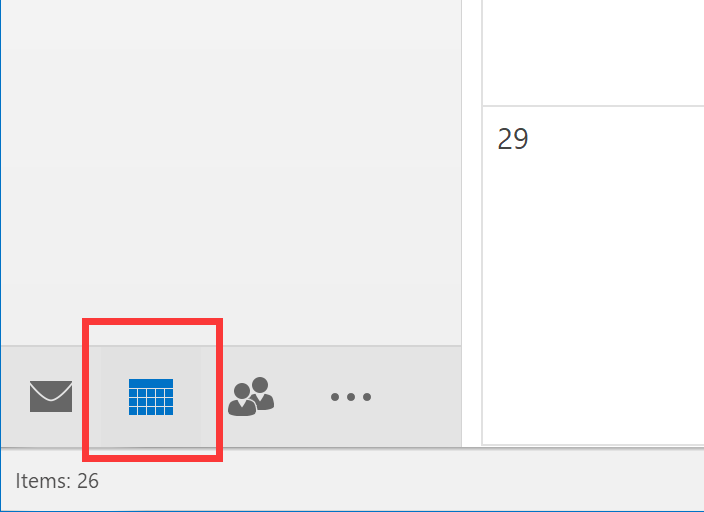
第五步:右键点击左侧“Other Calendars”->“Add Calendar”->“From Internet…”
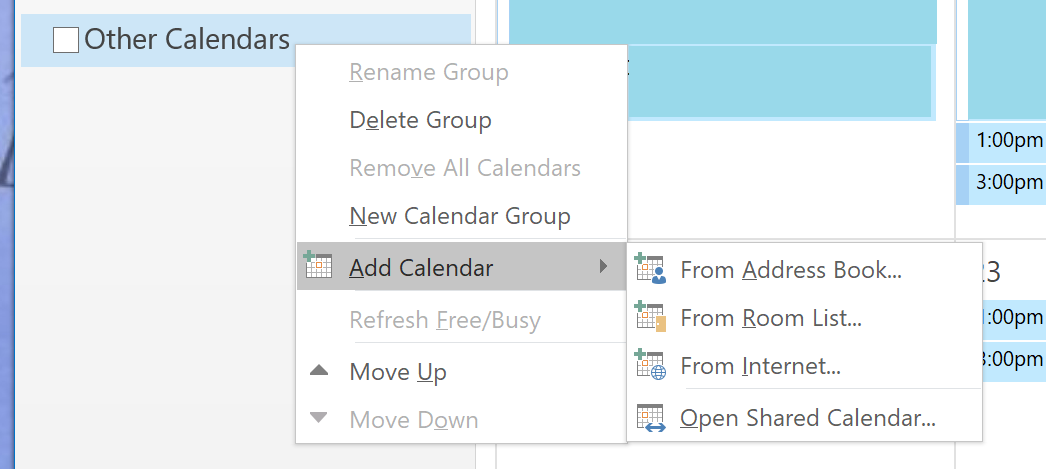
第六步:在弹出框中粘贴之前网页里的链接。点“OK”。
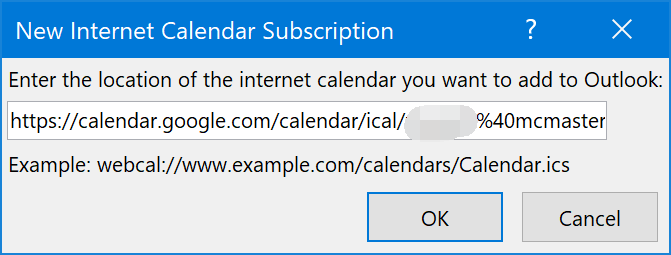
第七步:在弹出框里选“Yes”。这样Outlook客户端就会按一定频率检查Google Calendar,如果有更新就会实时更新到Outlook客户端里。
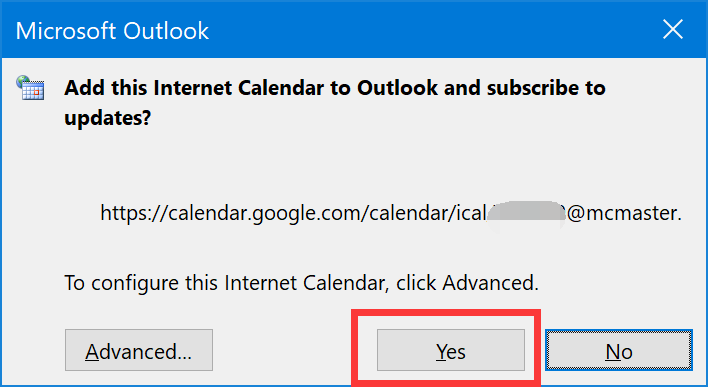
然后就可以在Outlook里查看McMaster邮箱的Calendar了。